Strategy ONE
Configurar e-mails de notificação ao compartilhar conteúdo no Library
Iniciando em Strategy One (março de 2025), você pode personalizar o e-mail de notificação que os usuários recebem quando uma assinatura de alerta é criada no Library.
A partir do MicroStrategy ONE (dezembro de 2024), você pode personalizar o e-mail de notificação que os usuários recebem quando uma assinatura é criada no Library. Você também pode selecionar a cor do texto, o plano de fundo da área de conteúdo e o plano de fundo de e-mail para todos os e-mails.
A partir do MicroStrategy 2021 atualização 8, o editor de aplicativos permite que os administradores personalizem o e-mail de notificação que os usuários recebem quando o conteúdo é compartilhado no Library ou quando eles recebem uma mensagem via colaboração. Use esse recurso para fornecer uma experiência sem marca para diferentes organizações ou grupos de usuários, inclusive ao incorporar o Library ao seu próprio aplicativo.
Configure o e-mail e especifique o remetente
-
Abra a janela Workstation.
-
No Painel de navegação, clique em Aplicativos.
-
No painel esquerdo, clique em Comunicação por e-mail de .
-
Selecione o Configurar conteúdo de e-mail para este aplicativo caixa de seleção.
-
Expandir o Remetente do email seção .
-
O Nome de exibição é automaticamente definido como Strategy Library e o Remetente do email está definido como library@strategy.com, embora você possa alterar qualquer uma delas. O Nome de exibição é exibido junto com o endereço de e-mail na área De do e-mail.
-
Para ver a aparência do e-mail para o destinatário, expanda o Visualização área .
- Para personalizar o conteúdo do e-mail, você pode:
- Depois de ter personalizado completamente o conteúdo do e-mail, você pode continuar personalizando os outros elementos do aplicativo, como a aparência ou os componentes. Se você clicar em Salvar, o aplicativo inteiro será salvo e você retornará à interface principal do Workstation.
Se os usuários não recebem comunicações por e-mail, é provável que seu filtro de spam os bloqueie. Para resolver isso, adicione library.microstrategy.com à sua lista de permissões de e-mail ou altere o Endereço de e-mail de .
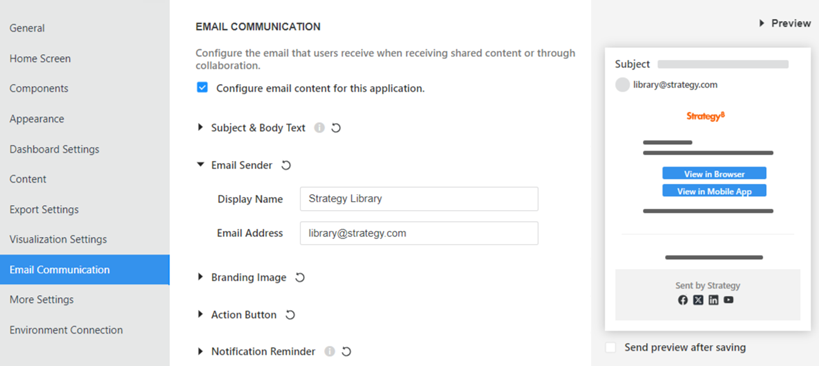
Personalizar o assunto e o corpo do texto
O assunto e o corpo do texto são criados automaticamente para diferentes tipos de notificação, usando texto dinâmico para incluir o nome do painel, o nome do destinatário e outras informações. Para ver uma lista de texto dinâmico, clique no ícone de informações ![]() ao lado de Assunto & Corpo do texto de .
ao lado de Assunto & Corpo do texto de .
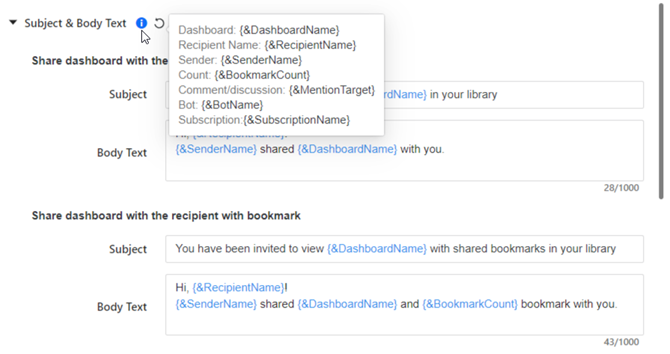
Você pode editar o assunto e o corpo do texto para as seguintes notificações:
-
Compartilhamento de um painel
-
Compartilhando um indicador de painel
-
Compartilhando um bot
-
Assinando conteúdo
-
Assinando alertas, começando em Strategy One (março de 2025)
-
Convidando um usuário para uma discussão
-
Mencionar ou marcar um usuário em um comentário ou discussão
-
Expandir o Assunto e corpo do texto seção .
-
Conforme você digita texto em uma caixa, digite um colchete { para exibir texto dinâmico na lista de sugestões. Selecione o texto a ser incluído.
-
Para redefinir todo o assunto e corpo do texto para os padrões, clique em Redefinir
 ao lado de Assunto e corpo do texto e clique em Sim de .
ao lado de Assunto e corpo do texto e clique em Sim de .
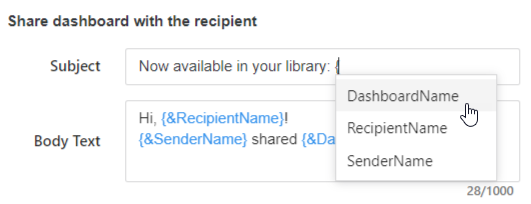
Ocultar ou substituir a imagem de identidade visual
O laranja Strategy o logotipo é exibido automaticamente na parte superior do e-mail, como mostrado na Visualização abaixo:
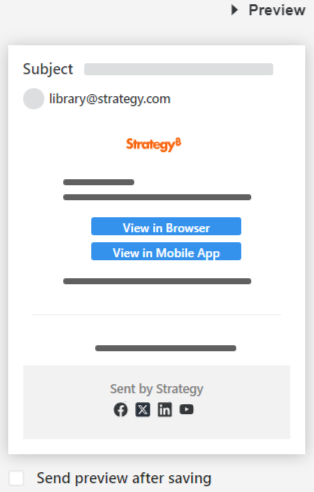
Você pode substituir o logotipo pela sua própria imagem ou não exibir nenhuma imagem.
-
Expandir o Imagem de identidade visual seção .
-
Para alterar a imagem, digite o URL da imagem da nova imagem.
-
Para remover a imagem do e-mail, desative Mostrar imagem de . Você pode ver na Visualização que a área do logotipo foi removida.
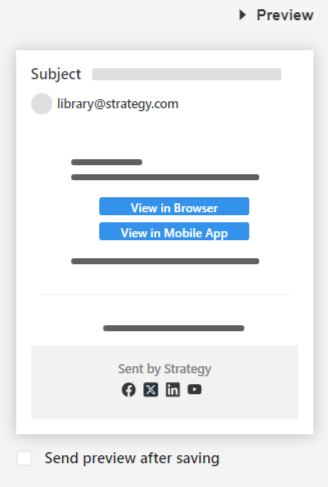
-
Para voltar ao logotipo padrão da MicroStrategy , clique em Redefinir
 ao lado de Imagem de identidade visual e clique em Sim de .
ao lado de Imagem de identidade visual e clique em Sim de .
Configure os botões de ação para abrir o conteúdo
Você pode configurar a URL dos botões de ação que permitem ao usuário abrir o conteúdo em um navegador da web e no aplicativo Library Mobile.
-
Quando você configura o botão para abrir em um navegador, os usuários podem ser direcionados para um aplicativo Web do host incorporado ao Strategy Library. Empregue o Embedding SDK do Library para integrar o Library em seu aplicativo para exibir o conteúdo ou o indicador compartilhado.
-
Quando você configura o botão para abrir no Mobile, os usuários em um cliente de e-mail mobile podem criar links diretos para o aplicativo Mobile usando um esquema de URL específico ou um link universal.
Ambos os botões são habilitados por padrão, exibindo o texto Exibir no navegador e Exibir no aplicativo móvel em botões azuis, como mostrado na Visualização abaixo.
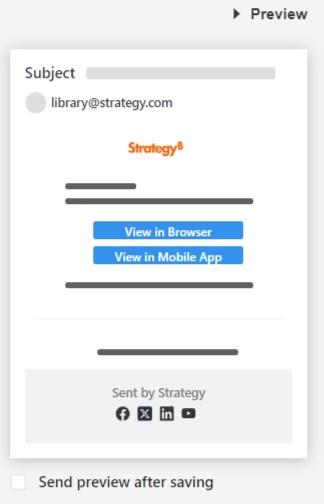
Você pode desativar cada botão para que ele não seja exibido; na Visualização abaixo, o botão Navegador está desativado.
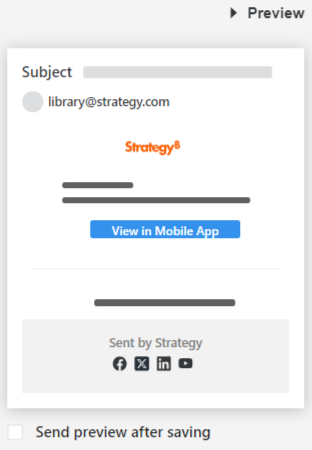
-
Expandir o Botão de ação seção .
-
No Botão 1, digite o texto a ser exibido no botão, substituindo o padrão Exibir no navegador.
-
Selecione a cor do botão na lista suspensa.
-
Selecione a cor da fonte na segunda lista suspensa.
-
No Portal do web host caixa, digite o URL da página da web que você está incorporando ao Library.
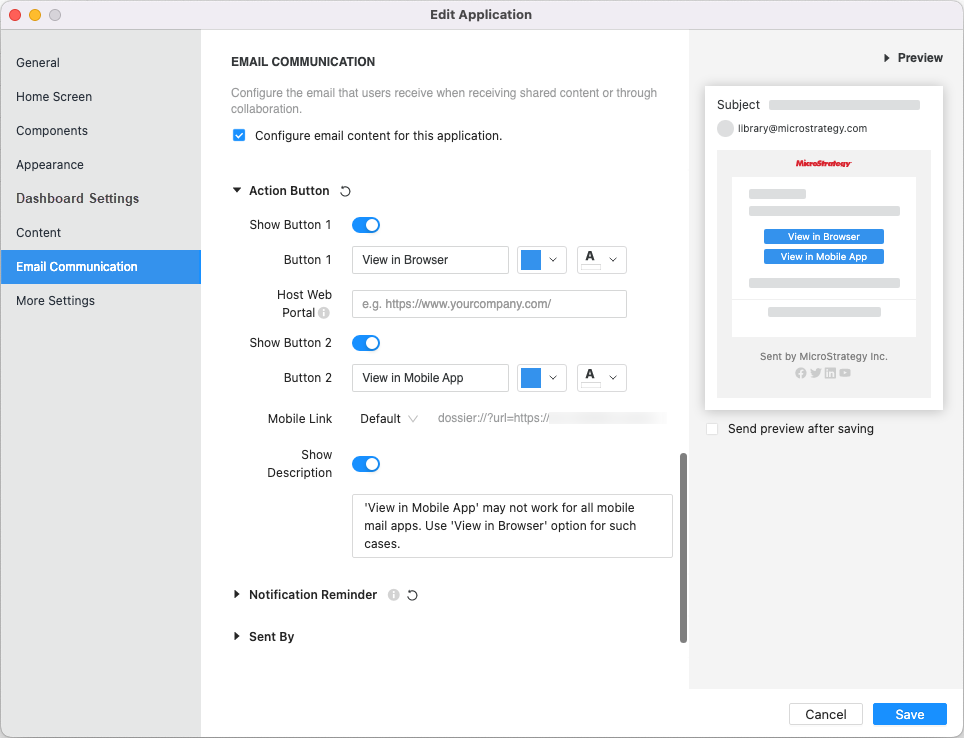
Ao compartilhar ou colaborar no Library dentro do aplicativo, parâmetros adicionais são automaticamente anexados a esse URL para que o Library incorporado abra o conteúdo correto. Este URL deve ser adicionado às configurações de segurança do Library. Ver Como lidar com link de painel no e-mail na ajuda do SDK de incorporação para obter mais informações sobre como lidar com os parâmetros de link ao incorporar o Library a seu próprio aplicativo da web.
-
Para remover completamente o botão do navegador da web, desative Mostrar botão 1 de .
-
No Botão 2, digite o texto a ser exibido no botão, substituindo a exibição padrão no aplicativo móvel.
-
Selecione a cor do botão na lista suspensa.
-
Selecione a cor da fonte na segunda lista suspensa.
-
No Link do Mobile lista suspensa, siga um destes procedimentos:
-
Para vincular ao URL do seu aplicativo Mobile, selecione Esquema de URL e especifique o esquema de URL do seu próprio aplicativo móvel.
- Para usar um link universal, selecione Link universal de . Você deve ter configurado o link no Library e por meio do Library Mobile SDK.
Ver Link direto para o Library a partir de outros aplicativos no iOS para saber mais sobre links diretos e como configurar um link universal.
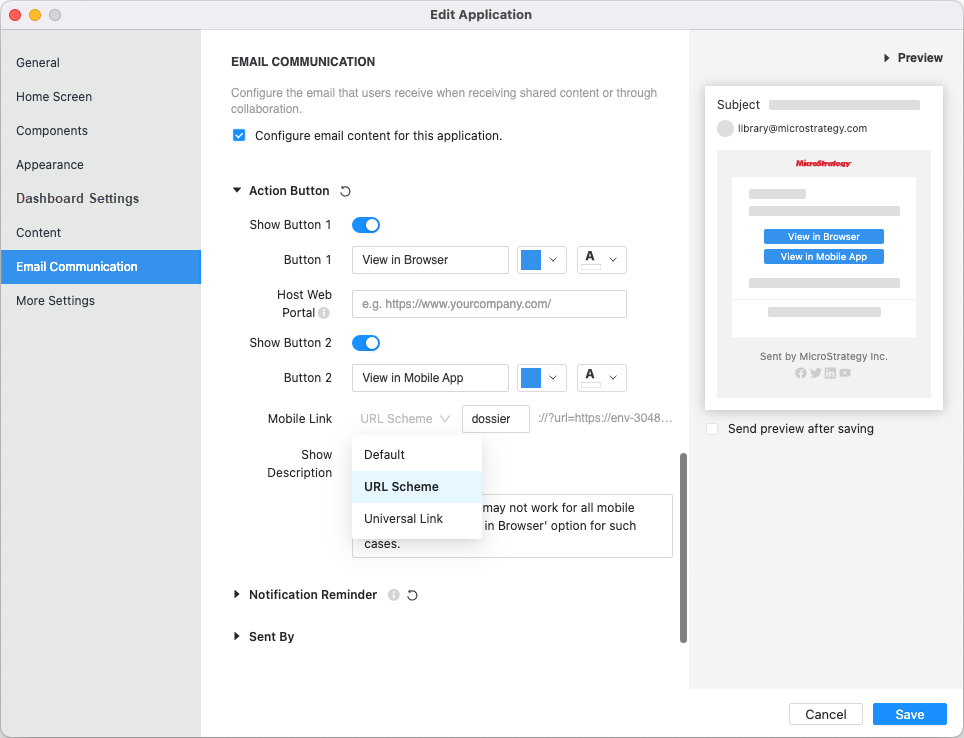
-
-
Para remover o botão de Aplicativo móvel completamente, desative Mostrar botão 2 de .
-
Você pode mostrar informações adicionais abaixo dos botões. Você pode personalizar as informações ou ocultá-las, conforme descrito abaixo:
-
Digite o texto a ser exibido na caixa abaixo Mostrar descrição de .
-
Para remover a descrição, desative Mostrar descrição de .
-
-
Para retornar às configurações padrão dos botões, clique em Redefinir
 ao lado de Botão de ação e clique em Sim. Clique Salvar de .
ao lado de Botão de ação e clique em Sim. Clique Salvar de .
Configure o botão de ação para abrir o conteúdo em um navegador da web
Configure o botão de ação para abrir o conteúdo no aplicativo móvel
Concluir a personalização do botão
Personalizar o lembrete de notificação
Por padrão, o e-mail contém um lembrete de notificações não lidas para o destinatário, exibido acima da seção Enviado por do e-mail. Você pode personalizar o conteúdo ou desativar o lembrete.
-
Expandir o Lembrete de notificação seção .
-
Digite o texto de substituição no Lembrete box. Você pode digitar um colchete { para exibir o texto dinâmico para incluir o número de novas notificações.
-
O destinatário pode clicar no Vincular texto para navegar até o Centro de Notificações no Library padrão ou no portal do web host configurado. Digitar texto de substituição no Vincular texto box. A partir do MicroStrategy ONE (dezembro de 2024), é possível selecionar uma cor para o texto do link na paleta de cores.
-
Para remover o lembrete do e-mail, desative Mostrar lembrete de .
-
Para retornar ao conteúdo padrão do lembrete (o texto no Lembrete e Vincular texto caixas), clique em Redefinir
 ao lado de Lembrete de notificação e clique em Sim. Clique Salvar de .
ao lado de Lembrete de notificação e clique em Sim. Clique Salvar de .
Personalizar as informações Enviado por
Por padrão, o e-mail exibe o texto Enviado por Strategy de . Você pode alterar o nome do remetente ou desabilitar a seção.
-
Expandir o Enviado por seção .
-
Digite o nome do remetente no Enviado por box. (Esse texto é exibido após as palavras Enviado por no e-mail.) Use o Visualização para ver a alteração.
-
Para remover a seção Enviado por do e-mail, desative Mostrar informações de Enviado por de .
Personalizar os links de mídias sociais
Você pode personalizar os links para várias mídias sociais ou desabilitar qualquer uma das mídias sociais. Por exemplo, você pode incluir seu canal do LinkedIn, mas não um canal do YouTube. Por padrão, todos os links de mídias sociais para Strategyde .
-
Expandir o Mídias sociais seção .
-
Para cada mídia social listada, digite o canal de substituição na caixa ou desative-o.
Personalizar as cores de e-mail
A partir do MicroStrategy ONE (dezembro de 2024), é possível selecionar a cor do texto, o plano de fundo da área de conteúdo e o plano de fundo do e-mail.
-
Expandir o Cor seção .
-
Selecione a cor de cada parte do e-mail.
