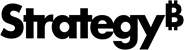Strategy ONE
Boîte de dialogue Plus d'options
Utilisez la boîte de dialogue Plus d'options pour sélectionner les options de formatage supplémentaires pour une visualisation. Vous pouvez également définir la façon dont les attributs et les mesures se rejoignent dans la visualisation.
Accès
Pour accéder à la boîte de dialogue Plus d'options :
- Ouvrir un tableau de bord existant qui contient la visualisation que vous souhaitez mettre en forme.
- Dans la barre d'outils de gauche, cliquez sur Mettre en page
 .
. - Sélectionner Explorateur de données, Paramètres généraux, ou Options de carte de la première liste déroulante. Cette option varie en fonction du type de visualisation en cours de formatage.
- Cliquez sur Plus d'options.
Champs
En-têtes
Cette option est disponible uniquement pour les visualisations Grille.
Lignes Déterminer s'il faut Afficher, Fusionner, et/ou Verrouiller les en-têtes de ligne dans une grille.
Colonnes Déterminer s'il faut Afficher, Fusionner, et/ou Verrouiller les en-têtes de colonne dans une grille.
Si un en-tête est verrouillé, il ne peut pas réaligné ou déplacé.
Afficher
La position des éléments parents Pour les attributs hiérarchiques, sélectionnez si vous souhaitez afficher les éléments parents au-dessus ou en dessous des éléments fils.
Afficher les noms des formes d’attribut Déterminez comment les en-têtes pour les attributs et les formes d'attribut apparaissent dans une visualisation. Vous pouvez choisir d'afficher automatiquement un en-tête contenant le nom de forme d'attribut au-dessus de chaque forme d'attribut affichée sur la grille, ou d'afficher automatiquement un en-tête unique pour chaque attribut dans la visualisation, avec chaque en-tête ne contenant que le nom d'attribut. Les options suivantes sont disponibles :
- Désactivé (Par défaut) Sélectionnez cette option pour que le nom de l'attribut s'affiche automatiquement dans l'en-tête de chaque attribut. Aucun nom de forme d’attribut n’est inclus.
- Le Sélectionnez cette option pour afficher automatiquement un en-tête pour chaque forme d’attribut, chaque en-tête étant composé du nom de l’attribut suivi du nom de la forme d’attribut.
- Nom de la forme uniquement Sélectionnez cette option pour afficher automatiquement un en-tête pour chaque forme d’attribut, chaque en-tête étant uniquement constitué du nom de la forme d’attribut.
- Afficher le nom d'attribut une fois Sélectionnez cette option pour qu'un en-tête s'affiche automatiquement pour chaque forme d'attribut et que le nom d'attribut soit inclus uniquement dans l'en-tête pour la première forme d'attribut pour chaque attribut. Les formes d’attribut restantes s’affichent uniquement avec le nom de la forme d’attribut.
- Automatique Sélectionnez cette option pour afficher automatiquement les en-têtes pour chaque attribut ou chaque forme d'attribut en fonction du nombre de formes d'attribut visibles dans la visualisation pour chaque attribut. Si une seule forme d'attribut apparaît pour un attribut, l'attribut s'affiche avec un en-tête contenant le nom d'attribut. Si plusieurs formes d'attribut sont visibles dans la visualisation, chacune d'elles apparaît avec un en-tête contenant le nom d'attribut suivi du nom de la forme d'attribut.
Masquer les valeurs nulles et zéros de mesure Déterminez comment MicroStrategy masque les valeurs de mesures nulles et zéro dans une visualisation. Choisissez l’une des options suivantes dans la liste déroulante :
- Afficher à la fois les valeurs nulles et zéros (par défaut) Sélectionnez cette option pour afficher les lignes et les colonnes composées de valeurs de mesure nulles ou zéro.
- Masquer à la fois les valeurs nulles ou zéros Sélectionnez cette option pour masquer les lignes et les colonnes qui sont uniquement composées de valeurs de mesure nulles ou zéro.
- Masquer les valeurs nulles uniquement Sélectionnez cette option pour masquer les lignes et les colonnes qui sont uniquement composées de valeurs de mesures nulles.
- Masquer les valeurs zéro uniquement Sélectionnez cette option pour masquer les lignes et les colonnes qui sont composées uniquement de valeurs de mesure zéro.
Filtrage
Déterminer comment le filtrage fonctionne dans d’autres visualisations.
Intersection de toutes les sélections (par défaut) Applique toutes les sélections de filtrage.
Dernière sélection uniquement Applique la dernière sélection de filtre.
Recherche incrémentielle
Déterminez comment et quand vos données s'affichent. Cette option est disponible pour les visualisations de grille.
Activer la récupération incrémentielle dans la grille Divisez votre grille en pages et chargez vos données par lots.
Lignes par page Définissez le nombre de lignes à renvoyer à la fois.
Comportement de Jointure
Vous pouvez définir la façon dont tous les attributs et les mesures sont joints dans la visualisation.
Par défaut Les mesures et les attributs ne sont pas joints à la visualisation.
Jointure interne Les données s'affichent uniquement pour les valeurs de mesure/attribut qui ont des valeurs d'attribut/mesure correspondantes.
Pour afficher les données de budget et de vente pour toutes les régions, une jointure interne sur les mesures de budget et de vente produira une visualisation affichant uniquement ces régions qui ont des informations de budget et de ventes.
Les jointures internes sont plus souvent utilisées pour les jointures de mesure que les jointures externes. Les jointures internes offrent de bons résultats lorsque les mesures sont étroitement liées les unes aux autres et lorsque votre source de données contient des données de mesure complètes, sans valeur vide. Elles requièrent un temps de traitement inférieur.
Jointure externe Toutes les valeurs de mesure apparaissent, même si d'autres mesures dans la visualisation ont des valeurs manquantes. Vous permettent d’afficher toutes les données disponibles pour la mesure.
Pour afficher les informations de budget et de vente pour toutes les régions, si la vente a une jointure externe et la mesure de budget a une jointure interne, l'association produit toutes les régions qui ont à la fois des données de budget et de ventes et comprend également toutes les données pour les ventes.
Une jointure externe est efficace si votre source de données contient des valeurs vides pour certaines mesures. Les jointures externes sont utiles pour les mesures de classement, parce qu’un élément d’attribut aura un classement appliqué qu’il contienne une valeur ou non. Vous souhaitez voir tous les éléments classés dans les résultats, pas uniquement les éléments ont des valeurs.
Jointure externe - Ignorer le filtre Effectue une jointure externe, où tous les attributs apparaissent, quelles que soient les options de filtrage sélectionnées dans cette boîte de dialogue.
Jointure externe - Conserver le filtre Effectue une jointure externe qui applique les options de filtrage sélectionnées dans cette boîte de dialogue.
Rubriques connexes
Procédure de formatage d’une visualisation Graphique
Panneau Format pour visualisations Graphique
Panneau Format pour visualisations Grille
Mettre en page une carte thermique
Panneau Format pour visualisations Carte de chaleur
Mettre en page une visualisation de carte avec des marqueurs
Procédure de formatage d'une visualisation Carte avec des zones de densité
Procédure de formatage d'une visualisation Carte avec des zones
Panneau Format pour visualisations Carte