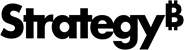Strategy ONE
Panneau Format pour visualisations Graphique
Une fois que vous avez ajouté un visualisation graphique à un tableau de bord, vous pouvez le mettre en forme.
Accès
- Ouvrir un tableau de bord existant qui contient une visualisation graphique.
- Sélectionnez la visualisation entière ou uniquement la zone que vous souhaitez formater.
- Dans la barre d'outils de gauche, cliquez sur Mettre en page
 .
.
Exploration de données
Les options d'exploration de données contiennent le formatage de graphique général qui permet de déterminer le mode d'affichage des axes de graphique, s'il y a lieu d'afficher ou non les étiquettes des éléments de graphique, etc.
Configuration de l'axe: Sélectionnez la mesure pour laquelle vous souhaitez indiquer les options de configuration d'axes. Sélectionner Toutes les mesures pour indiquer les options de configuration d'axes pour toutes les mesures dans la visualisation. Cette option est uniquement disponible si la visualisation contient plusieurs mesures.
Échelle de l’axe: Pour déterminer comment afficher les axes pour les mesures sélectionnées dans Configuration de l'axe liste déroulante ci-dessus, sélectionnez l'une des options suivantes :
- Général (par défaut) : Afficher chacune des mesures sélectionnées sur les axes avec les mêmes valeurs minimales et maximales.
- Par ligne/colonne: Afficher les mesures sélectionnées en utilisant les mêmes valeurs minimales et maximales sur l'axe Y sur chaque colonne de graphiques, et les mêmes valeurs sur l'axe X sur chaque ligne de graphiques.
- Par cellule: Autoriser MicroStrategy à afficher les mesures sélectionnées en utilisant les valeurs d'axes les mieux adaptées pour afficher les données de mesure.
- Personnalisée: Définissez des valeurs minimales et maximales spécifiques à utiliser pour afficher les mesures sélectionnées. Un aperçu de vos modifications apparaît dans l’échelle ci-dessous. Les nombres situés au-dessus de l’échelle représentent les valeurs maximales et minimales de l’axe que vous définissez. Les nombres situés en dessous de l’échelle représentent les valeurs maximales et minimales des données.
Échelle de journal: Déterminer s'il faut utiliser une échelle logarithmique pour afficher les mesures sélectionnées dans Configuration de l'axe liste déroulante ci-dessus. Ceci peut améliorer l’affichage des données qui suivent une tendance logarithmique.
Origine de l'axe: Définissez une valeur d'origine d'axe personnalisée pour les mesures sélectionnées dans Configuration de l'axe liste déroulante ci-dessus. Vous pouvez utiliser cette option pour afficher un diagramme de diffusion sur un axe qui divise le graphique en quatre quadrants. La valeur est déterminée automatiquement, par défaut. Pour définir une valeur personnalisée, décochez la case et tapez la valeur numérique à laquelle commencer l’affichage des valeurs de l’axe.
Taille maximale: Sélectionner Automatique pour autoriser MicroStrategy à déterminer automatiquement la taille maximale des éléments de graphique dans la visualisation. Sélectionner Manuel pour saisir la taille maximale des éléments de graphique sous la forme d'un rapport entre 0,01 et 1,0. Si tous les éléments de graphe dans la visualisation sont de la même taille (c'est-à-dire qu'il n'y a aucune mesure dans la Dimensionner par zone), cette valeur détermine la taille de tous les éléments qui apparaissent dans la visualisation. Si les éléments de graphes sont automatiquement dimensionnés en fonction de la valeur d'une mesure (c'est-à-dire, il y a une mesure dans Dimensionner par zone), cette valeur est la taille du plus grand élément de graphique qui apparaît dans la visualisation.
Taille minimale: Ce champ est disponible quand il y a une mesure dans Dimensionner par zone du panneau Éditeur. Spécifiez la façon dont MicroStrategy détermine la taille minimale des éléments de graphique dans la visualisation. Sélectionner Automatique (Par défaut) pour autoriser MicroStrategy à dimensionner automatiquement les éléments de graphiques. Sélectionner Proportionnel pour permettre à MicroStrategy de déterminer la taille minimale en proportion de la taille maximale. Sélectionner Manuel pour dimensionner manuellement les éléments de graphique. L’élément du graphique pour la valeur de mesure la plus faible dans la visualisation apparaît sous la forme d’un pourcentage de la taille de l’élément le plus important.
Saisissez . 2 dans Taille minimale pour afficher les plus petits éléments de mesure comme 20 % des plus grands éléments de graphique.
Ajustement du conteneur: Déterminez comment dimensionner la visualisation. Sélectionner Aucun pour dimensionner la visualisation en fonction de vos paramètres existants. Sélectionner Compact pour dimensionner la visualisation afin que tous les éléments de graphique apparaissent en même temps. Sélectionner Automatique (par défaut) pour dimensionner la visualisation afin d'occuper tout l'espace disponible sur le panneau de la visualisation.
Afficher toutes les étiquettes: Cette option apparaît quand Ajustement du conteneur est défini sur Automatique. Par défaut, cette option est désactivée pour les attributs temporels, car le temps suit un modèle reconnaissable.
Bandes sur les lignes: cochez la case pour appliquer des bandes de couleur à l'alternance des lignes dans la visualisation. Les lignes de bande peuvent faciliter la lecture de lignes multiples de données pour l’utilisateur.
Toutes les polices de graphique: Sélectionnez les options de formatage de la police.
Plus d'options: Cliquez pour définir des options de formatage supplémentaires, telles que la façon d'afficher les noms des formes d'attribut et la façon dont les valeurs de mesure nulles et zéro sont masquées. Voir Boîte de dialogue Plus d'options pour plus d'informations.
Courbes de tendance
Des courbes de tendance sont disponibles pour les graphiques avec les caractéristiques suivantes :
- Chaque mesure est tracée sur son propre axe.
- Dans les graphiques où plusieurs séries de mesures apparaissent dans chaque graphique (c'est-à-dire plusieurs mesures sur un seul axe, ou il y a un objet dans Répartir par zone), le graphique doit être en mode absolu.
- Il doit y avoir des attributs sur un axe et des mesures sur l’autre, ou des mesures sur les deux axes.
Les courbes de tendance ne sont pas disponibles pour les graphiques empilés ou superposés pour lesquels plusieurs séries de mesures apparaissent, ni pour les graphiques de pourcentage. Un axe au moins doit présenter des valeurs numériques.
Mesure: Si votre visualisation contient plusieurs mesures, sélectionnez la mesure pour afficher la courbe de tendance dans la liste déroulante.
Activer la courbe de tendance: Sélectionnez cette case pour afficher une courbe de tendance pour la mesure.
Ligne: Sélectionnez le style de ligne et la couleur de la ligne de tendance.
Modèle: Sélectionnez le type de courbe de tendance à afficher :
- Option la mieux adaptée: afficher la courbe de tendance qui correspond le mieux aux données, définie comme la courbe de tendance avec la valeur r-carré la plus élevée.
- Linéaire: affiche une courbe de tendance linéaire, qui est la ligne droite la mieux adaptée utilisée avec des jeux de données linéaires simples. Vos données sont linéaires si le modèle de leurs points de données ressemble à une ligne. Une courbe de tendance linéaire représente des données qui augmentent ou diminuent régulièrement.
- Logarithmique: affiche une courbe de tendance logarithmique, qui est une ligne courbe la mieux adaptée qui est la plus utile lorsque la vitesse de modification des données augmente ou diminue rapidement, puis se stabilise. Cette option est disponible si les valeurs du graphique sont positives.
- Exponentielle: affiche une ligne de tendance exponentielle, qui est une ligne courbe très utile lorsque les valeurs des données augmentent ou diminuent à des taux de plus en plus élevés.
- Puissance: affiche une ligne de tendance en puissance, qui est une ligne courbe mieux utilisée avec les jeux de données qui comparent les mesures qui augmentent à un rythme spécifique.
- Polynomial: affiche une courbe de tendance polynomiale, qui est une ligne courbe utilisée lorsque les données fluctuent. Utilisez une courbe de tendance polynomiale pour analyser les gains et les pertes dans un jeu de données volumineux.
Degré: Saisissez le degré du polynôme, de 2 à 6. L’ordre (degré) du polynôme correspond au nombre de fluctuations à la hausse ou à la baisse dans les données. Les données fluctuent si le modèle de leurs points de données ressemble à une ligne avec des sommets et des vallées. En général, un polynôme du deuxième ordre contient au maximum un sommet ou une vallée, un polynôme de troisième ordre contient au maximum deux sommets ou deux vallées, etc.
Niveau: Déterminez si vous souhaitez afficher une courbe de tendance unique sur chaque graphique de la visualisation ou utiliser la même courbe de tendance sur chaque ligne, colonne ou graphique individuel.
- Par cellule: affichez une courbe de tendance séparée pour chaque graphique dans la visualisation.
- Par ligne: affichez une courbe de tendance séparée pour chaque ligne de graphiques dans la visualisation.
- Par colonne: Afficher une courbe de tendance séparée pour chaque colonne de graphiques dans la visualisation.
- Table entière: Chaque graphique partage la même courbe de tendance.
Inclure l'attribut Break-by: cochez cette case pour afficher une courbe de tendance séparée pour chaque attribut dans Répartir par zone. Cette option est activée par défaut. Elle est disponible pour les graphiques autres que les graphiques de diffusion ou à bulles avec des mesures sur un seul axe.
Activer la prévision: S'il y a une mesure sur un seul axe, sélectionnez cette case pour activer la prévision. Dans Vers l'avant, sélectionnez les périodes supplémentaires que vous souhaitez insérer avant le point de départ des données. Dans Vers l'arrière, sélectionnez les périodes supplémentaires que vous souhaitez insérer après le point de fin des données. Si l'un de vos axes contient un attribut basé sur le temps (c'est-à-dire Trimestre, Mois et Jour), utilisez l'outil Saisons liste déroulante pour sélectionner des périodes supplémentaires, en fonction des saisons, à afficher dans le graphique.
S'il y a des mesures sur les deux axes, sélectionnez la mesure à utiliser pour la courbe de tendance dans la liste déroulante. Dans la boîte de dialogue contextuelle, sélectionnez le Activer la prévision case à cocher. Dans Min et Max, saisissez les valeurs minimale et maximale pour afficher la courbe de tendance. La valeur minimale doit être inférieure à la valeur minimale disponible dans les données. La valeur maximale doit être supérieure à la valeur minimale disponible dans les données. Utiliser la référence visuelle correspondante pour Prévisions et Plage de données. La prévision se réfère aux valeurs que vous saisissez dans Min et Max. Plage de données fait référence à la plage de valeurs de vos données.
Lignes de référence
Les options Lignes de référence contiennent des options générales de formatage des graphiques afin de formater les lignes de référence sur une visualisation de graphique. Les options suivantes sont disponibles s’il y a une mesure sur l’axe X ou Y. Les lignes de référence ne sont pas disponibles pour les graphiques empilés de pourcentage standard.
Mesure: Sélectionnez la mesure pour afficher la ligne de référence à partir de la liste déroulante. Si plusieurs mesures partagent le même axe et que les mesures apparaissent dans un graphique empilé, cette option n’est pas disponible et la ligne de référence est calculée en fonction de la somme des valeurs de mesure.
Lignes de référence: Répertorie les lignes de référence pour la mesure sélectionnée. Cliquez sur Ajouter pour ajouter une nouvelle ligne de référence en fonction de la mesure sélectionnée. sélectionnez l’une des options suivantes pour afficher la ligne de référence :
- Maximum: Afficher une ligne de référence au point le plus élevé du graphique.
- Minimum: Afficher une ligne de référence au point le plus bas du graphique.
- Moyenne: Utiliser la moyenne de tous les points de données dans le graphique.
- Médiane: Utiliser la valeur médiane de tous les points de données dans le graphique.
- Premier(s): Utiliser la hauteur du premier point de données tracé dans le graphique.
- Dernier(s): Utiliser la hauteur du dernier point de données tracé dans le graphique.
- Constante: dans la fenêtre contextuelle, saisissez la hauteur à laquelle afficher la ligne de référence sous forme de nombre et cliquez sur OK. La ligne de référence s’appelle Constante, par défaut, mais vous pouvez modifier le nom. Cliquez sur le nom de la ligne de référence et saisissez un nouveau nom.
Ligne: Sélectionnez le style de ligne et la couleur.
Niveau: Ce champ est disponible pour toutes les lignes de référence, autres que les constantes. Sélectionnez parmi les options suivantes pour déterminer le niveau auquel afficher chaque ligne de référence :
- Par cellule: Afficher une ligne de référence séparée pour chaque graphique dans la visualisation.
- Par ligne: affichez une ligne de référence séparée pour chaque ligne de graphiques dans la visualisation.
- Par colonne: Afficher une ligne de référence séparée pour chaque colonne de graphiques dans la visualisation.
- Table entière: Chaque graphique partage la même ligne de référence.
Afficher l'étiquette: sélectionnez cette case pour ajouter une étiquette à la ligne de référence. Choisissez l'une des options suivantes :
- Type: affiche le type de ligne de référence montré dans la visualisation, par exemple Maximum, Moyenne ou Constante.
- Mesure: Affiche le nom de la mesure utilisée pour créer la ligne de référence.
- Valeur: Affiche la valeur de la ligne de référence.
Police: Sélectionnez les options de formatage de la police.
Titre et conteneur
Les options suivantes permettent de formater le titre, l'arrière-plan et les bordures dans une visualisation :
Titre
Afficher la barre de titre: Sélectionnez la case à cocher pour afficher le titre de la visualisation.
Police: Sélectionnez les options de formatage de la police.
Conteneur
Remplir la couleur: Sélectionnez la couleur d'arrière-plan de la visualisation depuis la palette.
Bordure externe: sélectionnez le style et la couleur des bordures de la visualisation à partir des listes déroulantes.
Légende
Si votre visualisation contient une légende, les options suivantes sont disponibles pour le formatage :
Afficher la légende: Sélectionnez cette case pour afficher la légende. Les légendes sont désactivées par défaut.
Texte: Sélectionnez les options de formatage de la police.
Remplir: Sélectionnez la couleur d'arrière-plan à partir de la palette. Dans la Pourcentage , saisissez l'opacité de l'arrière-plan en pourcentage. Plus les valeurs sont élevées et plus l’opacité est forte.
Lignes de l'axe et Étiquettes
Les options suivantes permettent de formater les axes dans une visualisation Graphique.
Étiquettes des axes
Sélectionnez l'axe à formater dans la liste déroulante.
Afficher les étiquettes: sélectionnez cette case pour afficher les étiquettes d'axes.
Texte à la ligne: Encadrer le texte de l'étiquette de l'axe.
Police: Sélectionnez les options de formatage de la police pour le texte de l'étiquette de l'axe.
Rotation: Indiquez si vous souhaitez afficher les étiquettes d'axes comme Automatique (par défaut), Vertical, Horizontal, ou Personnalisée. Si vous sélectionnez Personnalisée, choisissez un angle de rotation de 30, 45 ou 60 degrés. La valeur par défaut est de 30 degrés. Cette option est disponible uniquement si vous formatez l'axe X.
Lignes de l'axe
Sélectionnez les lignes des axes à formater dans la liste déroulante.
Ligne: Sélectionnez le style et la couleur des lignes d'axes à partir des listes déroulantes.
Titres des axes
Sélectionnez les titres des axes à formater dans la liste déroulante.
Afficher le titre de l'axe: sélectionnez cette case pour afficher les étiquettes d'axes.
Police: Sélectionnez les options de formatage de la police pour le texte du titre de l'axe.
Lignes de la grille
Sélectionnez les options pour formater les lignes de grille dans la liste déroulante.
Ligne: Sélectionnez le style et la couleur des lignes de la grille à partir des listes déroulantes.
Lignes et colonnes
L'option Lignes et colonnes affiche les champs permettant de formater les lignes et colonnes d'un graphique.
Texte: Sélectionnez la zone de la visualisation à formater à partir de la liste déroulante (par exemple, Tout, Texte de ligne, Texte de colonne, En-têtes de ligne, En-têtes de colonne, Valeurs de ligne, ou Valeurs de colonne).
- Afficher le texte: Sélectionnez cette case pour afficher la ligne ou la colonne sélectionnée.
- Police: Sélectionnez les options de formatage de la police.
- Aligner: Sélectionnez les options d'alignement du texte pour les lignes ou colonnes sélectionnées.
Arrière-plan: Indiquez si vous souhaitez mettre en forme l'arrière-plan des lignes ou des colonnes de la liste déroulante.
- Remplir: Sélectionnez la couleur d'arrière-plan à partir de la palette. Dans la Pourcentage , saisissez l'opacité de l'arrière-plan en pourcentage. Les valeurs supérieures sont plus opaques.
Lignes matricielles: Sélectionnez les lignes de délimitation à afficher dans le graphique (par exemple, Toutes les lignes matricielles, Lignes matricielles horizontales, Lignes matricielles verticales, etc.).
- Ligne: Sélectionnez le style des lignes de grille à partir de la liste déroulante. Sélectionnez la couleur des lignes des grilles dans la palette.
Formes et étiquettes de données
Les options Formes et étiquettes de données permettent de formater les éléments de graphique, tels que les marqueurs de graphique et les étiquettes de données, dans une visualisation Graphique.
Type de forme: Sélectionnez la forme des marqueurs de graphique à partir de la liste déroulante (par exemple, Barre, Coche, Pie, etc.).
Formatage de la forme
Attribut: Si votre graphique contient plusieurs formes, sélectionnez l'attribut qui correspond à la forme que vous souhaitez mettre en forme.
Couleur: Sélectionnez la couleur de remplissage pour les formes. Si vous utilisez des seuils, cliquez pour modifier leurs couleurs.
Remplir: Sélectionnez la couleur de remplissage et l'opacité pour les formes. Plus le pourcentage est élevé, plus la couleur est opaque.
Style de bordure: Sélectionnez le style de bordure et la couleur (si applicable) des formes.
Afficher le marqueur: sélectionnez cette case pour afficher les marqueurs sur une ligne. Cette option est disponible uniquement pour les zones et les lignes.
Couleur du marqueur : Si vous avez sélectionné Afficher le marqueur case à cocher, choisissez la couleur du marqueur.
Étiquettes de données
Texte: Sélectionnez cette option pour afficher les étiquettes de données à l'aide des valeurs de mesure associées à chaque élément de graphique. Cette option est disponible uniquement s'il y a un attribut dans Répartir par zone du panneau Éditeur.
Valeurs: Sélectionnez cette option pour afficher les étiquettes de données à l'aide des valeurs de mesure associées à chaque élément de graphique.
Totaux: Pour un graphique à barres empilées, sélectionnez cette option pour afficher le nombre total d'étiquettes de données à l'aide des valeurs de mesure associées à chaque élément de graphique.
Pourcentage: Sélectionnez cette option pour afficher les étiquettes de données à l'aide de valeurs de pourcentage associées à chaque élément de graphique.
Aucun: Sélectionnez cette option pour masquer les étiquettes de données. Il s’agit de l’option par défaut.
Masquer les étiquettes qui se chevauchent: Sélectionnez cette case à cocher pour masquer les étiquettes qui se chevauchent.
Position: pour les graphiques à secteurs ou en anneaux, indiquez si vous souhaitez positionner les étiquettes de données Intérieur ou en À l'extérieur les tranches. La valeur par défaut pour les graphiques à secteurs ou en anneaux est À l'extérieur.
Pour les graphiques à barres, indiquez si vous souhaitez positionner automatiquement les étiquettes de données ou les localiser sur le Bord extérieur, Bord intérieur, ou Intérieur de la base de la barre. La valeur par défaut pour les graphiques à barres est Automatique.
Lignes de repère: si vous positionnez les étiquettes de données pour les graphiques à secteurs ou en anneaux en dehors des tranches, le paramètre par défaut de Automatique masque ou affiche les lignes de repère en fonction de la taille du conteneur de visualisation. Des lignes de repère apparaissent automatiquement lorsque le conteneur du graphique à secteurs ou en anneaux contient moins d'espace. Redimensionner le conteneur à une taille plus grande ajoute de l'espace supplémentaire et élimine les lignes de repère. Vous pouvez également choisir de Masquer ou en Afficher lignes de repère.
Toutes les mesures: Sélectionnez cette case pour afficher les étiquettes de données pour toutes les mesures.
[Mesures spécifiques]: Sélectionnez la case à côté du nom de chaque mesure pour afficher les étiquettes de données correspondantes.
Police: Sélectionnez les options de formatage de la police.