MicroStrategy ONE
Datenvorschau und Festlegen von Importoptionen
MicroStrategy zeigt während des Importierens eine Vorschau Ihrer Daten an. Sie können Optionen zum Ändern der Daten vor oder nach dem Importieren auswählen.
MicroStrategy Workstation kennzeichnet Datenspalten in Ihrer Datei automatisch als Attribute oder Metriken, basierend auf den in jeder Datenspalte enthaltenen Werten. Attribute werden mit einem grünen Attributsymbol angezeigt  . Metriken werden mit einem orangefarbenen Metriksymbol angezeigt
. Metriken werden mit einem orangefarbenen Metriksymbol angezeigt  . Ein geografisches Attribut für Standorte wie Städte, Breitengrad, Längengrad usw., wird mit dem Markierungssymbol
. Ein geografisches Attribut für Standorte wie Städte, Breitengrad, Längengrad usw., wird mit dem Markierungssymbol ![]() angezeigt. Sie können Datenspalten manuell als Attribute oder Metriken kennzeichnen, bevor der Datensatz gespeichert wird.
angezeigt. Sie können Datenspalten manuell als Attribute oder Metriken kennzeichnen, bevor der Datensatz gespeichert wird.
So geben Sie Datenimportoptionen mithilfe der Seite „Vorschau“ an
- Create a blank dossier or open an existing one.
-
Choose Add Data
 > New Data to import data into a new dataset.
> New Data to import data into a new dataset.or
In the Datasets panel, klicken Sie auf Mehr
 . next to the dataset name and choose Edit Dataset to add data to the dataset. The Dialogfeld „Vorschau“ opens. Click Add a new table.
. next to the dataset name and choose Edit Dataset to add data to the dataset. The Dialogfeld „Vorschau“ opens. Click Add a new table.The Data Sources dialog opens.
- Wählen Sie die Daten, die importiert werden sollen, gemäß Ihrem Datenquellentyp aus.
- Nachdem Sie die zu importierenden Daten ausgewählt haben, klicken Sie auf Vorbereiten der Daten.
- Wenn Sie eine Tabelle hinzugefügt haben, die Sie nicht importieren möchten, können Sie sie entfernen. Klicken Sie im oberen Bereich auf den Dropdown-Pfeil oben in der Tabelle und wählen Sie Löschen.
-
Klicken Sie auf den Dropdown-Pfeil für die Tabelle, die Sie ändern möchten, und wählen Sie Analysieren. Der „Dialogfeld 'Ihre Daten analysieren'“ öffnet. Wenn Sie CSV- oder TXT-Dateien importieren, lesen Sie So importieren und analysieren Sie CSV- und TXT-Dateien.
oder
Wenn Sie Daten aus einer Datenbank importieren, ist die Option Analysieren nicht verfügbar. Fahren Sie stattdessen mit Schritt 10 fort.
-
Wählen Tisch um Daten aus einem einfachen tabellarischen Layout zu importieren, wobei jede Spalte in der Tabelle ein separates Attribut oder eine separate Metrik enthält. Dies ist auch die Standardoption. MicroStrategy Workstation verwendet die erste Datenzeile als Überschriften für die importierten Datenspalten. Die Spaltenüberschriften sind die Namen der Attribute und Metriken, die Sie definieren. Fahren Sie mit Schritt 6 fort.
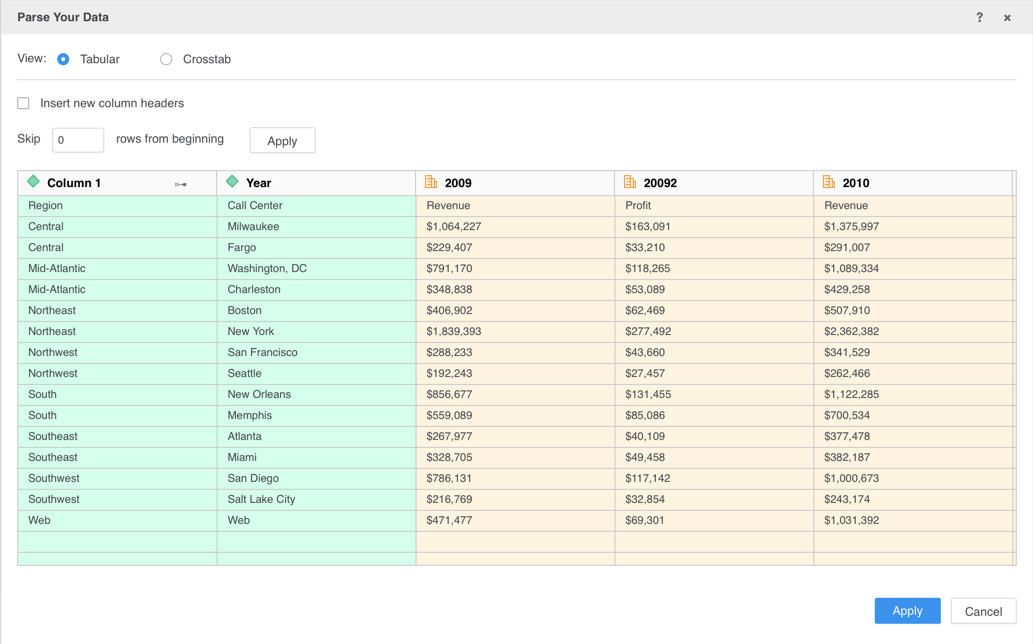
oder
Wählen Kreuztabelle um Daten aus einem Kreuztabellenlayout zu importieren, wobei Attribute und Metriken sowohl in den Zeilen als auch in den Spalten der Tabelle gespeichert sind. Es erscheint eine Vorschau Ihrer Daten. Metriken, Attribute und Metrikkopfnamen werden in unterschiedlichen Farben angezeigt. Verwenden Sie die Legende, um die Farben für jeden Datentyp anzuzeigen. Fahren Sie mit Schritt 7 fort.
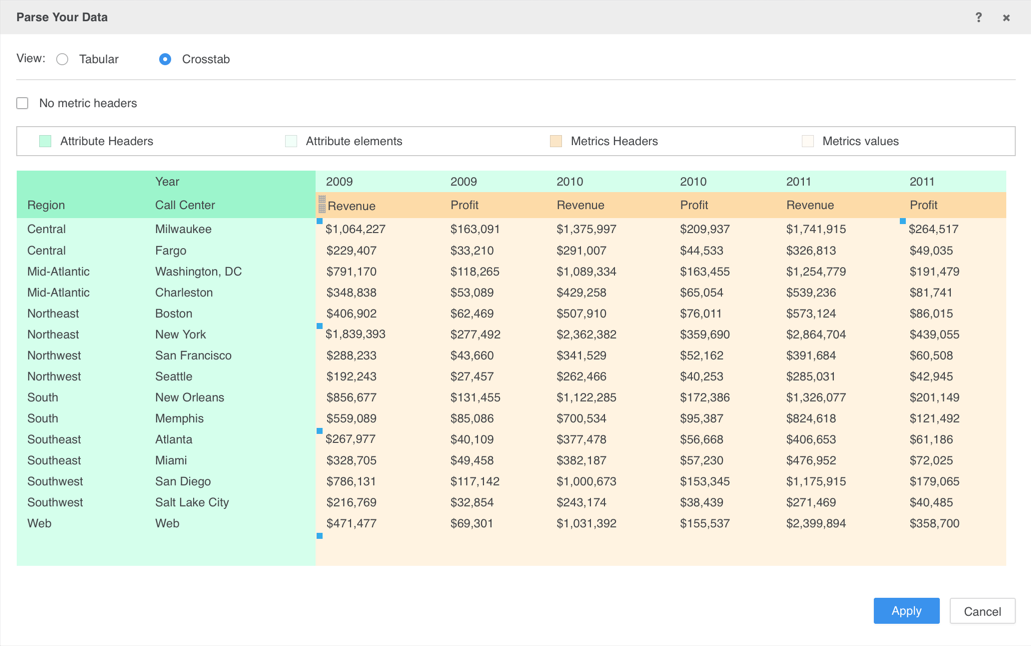
- Um Ihren Daten Spaltenüberschriften hinzuzufügen, wählen Sie die Neue Spaltenüberschriften einfügen Kontrollkästchen. Die Spalten erhalten die Standardnamen „Spalte 1“, „Spalte 2“ usw. Fahren Sie mit Schritt 8 fort.
-
Geben Sie an, welche Zellen Metrikkopfinformationen enthalten. Wenn die Datei Metrik-Header enthält, löschen Sie die Keine metrischen Überschriften Kontrollkästchen. Ziehen Sie die Ränder des gelben Metrikkopfzeilenblockbereichs, um die Zellen hervorzuheben, die Metrikkopfzeilendaten enthalten.
oder
Wenn die Datei keine Metrik-Header enthält, wählen Sie die Keine metrischen Überschriften Kontrollkästchen.
- Klicken Sie auf Übernehmen.
- Wenn Sie Standardspaltenüberschriften hinzugefügt haben, können Sie diese umbenennen. Klicken Sie mit der rechten Maustaste auf die Spalte im oberen Bereich und wählen Sie Umbenennen, geben Sie den neuen Spaltennamen ein und drücken Sie die Eingabetaste.
-
Klicken Sie auf die Tabelle, die eine Datenspalte enthält, die Sie definieren möchten. Unten auf der Seite wird eine Vorschau der Tabellendaten angezeigt.
Klicken Alle Objekte anzeigen zum Anzeigen, Suchen und Definieren von Objekten in allen Tabellen auf dem Dialogfeld „Alle Objekte anzeigen“. Darüber hinaus können Sie mehrere Attribute in Metriken oder mehrere Metriken in Attribute umwandeln.
- Um eine Spalte vom Import auszuschließen, klicken Sie mit der rechten Maustaste darauf und wählen Sie Nicht importieren.
- Um eine Datenspalte als Attribut oder Metrik neu zu definieren, klicken Sie mit der rechten Maustaste auf die Spalte und wählen Zu Attribut konvertieren oder Zu Metrik konvertieren aus.
-
Um Spalten Geo-Rollen zuzuweisen, klicken Sie mit der rechten Maustaste auf die Spalte und wählen Sie Geographie definieren. Sehen Weisen Sie beim Import Geo-Rollen für Karten-Visualisierungen zu für mehr Informationen.
Der Geographie definieren Option ist für aus Hadoop importierte Daten nicht verfügbar.
- Um den Datentyp der Spalte zu ändern, klicken Sie mit der rechten Maustaste auf die Spalte und wählen Sie Datentyp ändern. Wählen Sie dann den zu verwendenden Datentyp aus (z. B. Ganze Zahl, Schweben, Email, usw.).
- Jede Spalte in einer Tabelle wird als separates Attribut importiert. Wenn Ihre Daten verschiedene Attributformen desselben Attributs enthalten, die in separaten Spalten gespeichert sind, können Sie Erstellen Sie ein Multi-Formular-Attribut um die Formulare zu einem einzigen Attribut zu kombinieren.
- Klicken Sie auf Fertigstellen.
Der Nicht importieren Die Option ist für Daten, die durch Erstellen oder Eingeben einer Abfrage importiert wurden, nicht verfügbar.
Weitere Themen
Partitionieren großer Datensätze und Erstellen von Suchindizes
Optimieren Sie die Datenqualität vor dem Importieren
Weisen Sie beim Import Geo-Rollen für Karten-Visualisierungen zu
