Strategy ONE
Copy Objects
Object Manager can copy application, schema, and configuration objects.
- Application objects include reports and documents, and the objects used to create them, such as templates, metrics, filters, prompts, and searches. Folders are also considered to be application objects and configuration objects.
- Schema objects include attributes, facts, hierarchies, transformations, functions, partition mappings, columns, and tables.
- Configuration objects include objects that are used by all projects in a project source, such as users and user groups, database instances and logins, security roles, and Distribution Services devices, transmitters, and contacts.
If you use Object Manager to copy a user or user group between project sources, the user or group reverts to default inherited access for all projects in the project source. To copy a user or group's security information for a project, you must copy the user or group in a configuration update package. For information about update packages, see Copy Objects in a Batch: Update Packages.
For background information on these objects, including how they are created and what roles they perform in a project, see the Project Design Help.
In a MicroStrategy system, each object has a unique Object ID. Object Manager identifies objects based on their Object ID, not their name. Hence, objects with different names are treated as versions of the same object if they have the same Object ID.
Best Practices for Copying Objects
MicroStrategy recommends that you observe the following practices when copying objects:
- Back up your metadata before copying any objects. Object Manager cannot undo the copying and replacing of objects.
- Ensure that the Dependency Search, Conflict Resolution, International, and Migration options in the Object Manager Preferences dialog box are set to fit your project's needs. For details about the Dependency Search options, see What happens when You Copy or Move an Object. For details about the Conflict Resolution options, see Resolve Conflicts when Copying Objects. For details about the Migration options, see What happens when You Copy or Move an Object. The Object Manager Help also provides a detailed explanation for each of these options.
- Copy application objects into the following project folders:
- My Personal Objects or any subfolder of My Personal Objects
- Public Objects or any subfolder of Public Objects.
- Copy schema objects into the appropriate Schema Objects sub- or descendent folders only. For example, if you are copying a hierarchy, you should only paste the hierarchy into the Project Name\Schema Objects\Hierarchies folder.
- When copying MDX cubes between projects, make sure that the conflict resolution action for the cubes, cube attributes, and reports that use the cubes is set to Replace.
- If you need to copy objects from multiple folders at once, you can create a new folder, and create shortcuts in the folder to all the objects you want to copy. Then copy that folder. Object Manager copies the folder, its contents (the shortcuts), and their dependencies (the target objects of those shortcuts) to the new project.
- Another way to copy objects from multiple folders at once is to create an update package from the source project, and then import it into the target project. For more information about update packages, including step-by-step instructions, see Copy Objects in a Batch: Update Packages.
- If you are using update packages to update the objects in your projects, use the Export option to create a list of all the objects in each update package.
- When copying objects that contain location-specific strings (such as metric aliases, custom group names, or text boxes in documents), make sure that you either disable Advanced Conflict Resolution, or use the same option in the translation preferences and in the conflict resolution. Otherwise there may be inconsistencies between the object definition and the translation in the destination project. For an explanation of the advanced conflict resolution options, including how to enable or disable these options, see What happens when You Copy or Move an Object.
- Regardless of the translation preferences, when copying objects with location-specific strings, you should always verify the results. For example, empty translations in the source or destination may result in incorrect translations being saved with the new object. You can use Integrity Manager to identify reports or documents that have unexpected translations. For information about Integrity Manager, see Verifying Reports and Documents with Integrity Manager.
To Copy Objects Between Projects
- To log in to a project source using Object Manager, you must have the Use Object Manager privilege for that project.
- If you want to copy application or schema objects between projects, MicroStrategy recommends that the two projects have related schemas (one must be a duplicate of the other or both must be duplicates of a common project). For details on this, see Duplicate a Project.
Log in to the Projects in Object Manager
- In Windows, go to Start > All Programs > MicroStrategy Products > Object Manager.
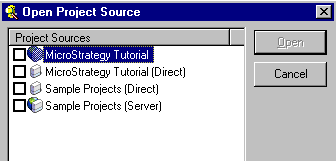
- In the list of project sources, select the check box for the project source you want to access. You can select more than one project source.
- Click Open.
- Use the appropriate sub-procedure below depending on whether you want to Copy Application and Schema Objects or Copy Configuration Objects.
Copy Application and Schema Objects
- In the Folder List, expand the project that contains the object you want to copy, then navigate to the object.
- Copy the object by right-clicking and selecting Copy.
- Expand the destination project in which you want to paste the object, and then select the folder in which you want to paste the object.
- Paste the application or schema object into the appropriate destination folder by right-clicking and selecting Paste.
For information about additional objects that may be copied with a given object, see What happens when You Copy or Move an Object.
If you are copying objects between two different project sources, two windows are open within the main Object Manager window. In this case, instead of right-clicking and selecting Copy and Paste, you can drag and drop objects between the projects.
- If you copied any schema objects, you must update the destination project's schema. Select the destination project, and from the Project menu, select Update Schema.
Copy Configuration Objects
- In the Folder Lists for both the source and destination projects, expand the Administration folder, then select the appropriate manager for the type of configuration object you want to copy (Database Instance Manager, Schedule Manager, or User Manager).
- From the list of objects displayed on the right-hand side in the source project source, drag the desired object into the destination project source and drop it.
To display the list of users on the right-hand side, expand User Manager, then on the left-hand side select a group.
