MicroStrategy ONE
Defining the default options for the Custom Group Editor
Steps to define the default options for the Custom Group Editor
Setting default options for the Custom Group Editor allows you to customize the editor to meet your needs. The default options, which are set in the My Preferences dialog box, are described below.
-
Show advanced qualification sets whether the Advanced Qualification option is displayed on the Custom Group Options pane. Advanced qualifications include custom expressions and joint element lists. To create them, the Advanced Qualification option must be displayed.
-
Show all available prompts buttons specifies whether you can use a prompt as:
-
The operator value (the value to compare to the attribute) in an attribute qualification
-
The target metric or operator value in a metric set qualification
-
Show tip box on the qualification dialogs specifies whether additional information is displayed on the Attribute Qualification pane, Set Qualification pane, and so on. This information can be helpful for a new user.
-
Trim leading spaces of a value sets whether extra spaces in the beginning of a value are ignored. For example, you build the following qualification:
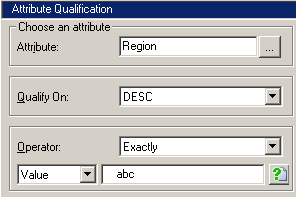
Notice the leading spaces before the text "abc". If leading spaces are trimmed, the custom group qualification is saved without that white space, as shown below: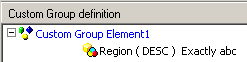
If leading spaces are not trimmed, the custom group qualification is saved as it was typed, as shown below: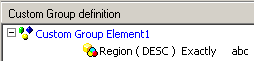
By default, all the settings except advanced qualification are automatically selected. You only have to set them if you had previously cleared the check boxes.
To define the default options for the Custom Group Editor
-
Right-click the project for which to set custom group options and choose My Preferences. The My Preferences dialog box opens.
-
Click the Editors tab.
-
Click Custom Group Options. The Custom Group Options dialog box opens.
-
Select or clear the default options:
-
Show advanced qualification, which sets whether the Advanced Qualification option is displayed.
-
Show all available prompts buttons, which sets whether you can use a prompt as the operator value (the value to compare to the attribute) or the target metric.
-
Show tip box on the qualification dialogs, which sets whether additional information is displayed on the Attribute Qualification pane, Set Qualification pane, and so on.
-
Trim leading spaces of a value, which sets whether extra spaces in the beginning of a value are ignored.
-
-
Click OK. You are returned to the My Preferences dialog box.
-
Click OK. You are returned to MicroStrategy Developer.
