MicroStrategy ONE
Defining a graph color for metrics
You can define the color used for a metric when it is displayed as a series in a graph. The graph color that you define for a metric overrides any default color schemes for the graph report. This lets you maintain any metric-specific color schemes that are utilized throughout a MicroStrategy project. For example, you can define a Profit metric to always display in green on graph reports.
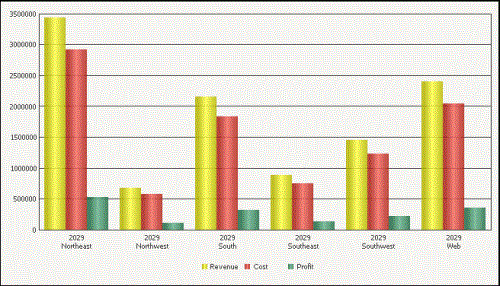
To allow colors for metrics to be inherited in graph reports, you must take the following actions:
-
Define the colors to use for a metric when it is displayed as a series in a graph. You can define this color formatting for the metric itself, or for the metric on a specific graph report:
-
You can define the graph color for a metric, and this color is then used as the default graph color for the metric in all graph reports. Steps on how to complete this configuration are described in To define the default graph color for a metric below.
-
You can define the graph color for a metric on a specific graph report. This overrides any default metric graph color options. Steps on how to complete this configuration are described in To define the graph color for a metric in a graph report below.
-
Enable the graph report to inherit a metric's graph color. Steps on how to complete this configuration are described in To enable or disable a graph report to inherit a metric's graph color.
To define the default graph color for a metric
-
Log in to a project. You must log in with an account that has privileges to modify metrics.
-
Browse to a metric, right-click the metric, and then select Edit. The Metric Editor opens.
-
From the Tools menu, point to Formatting, and then select Headers. The Format Cells dialog box opens.
-
From the Chart tab, in the Series Color drop-down list, select one of the following options:
-
<default>: Allows the color for the metric to be defined on the graph report. For steps on how to define the graph color for a metric in a graph report, see To define the graph color for a metric in a graph report below.
-
Solid: Displays a single color for the metric when the metric is displayed as a series in a graph report. You can select the color from the Fill color drop-down list.
-
Gradient: Displays a blend of two colors in a gradual color change for the metric when the metric is displayed as a series in a graph report. Select the two colors for the gradient from the Color 1 and Color 2 drop-down lists, and select the angle for the gradient.
-
Pattern: Applies a pattern to the object's background. Patterns can help to distinguish between the risers of different series in a graph without having to rely solely on color. Select the background color from the Fill color drop-down list. Select the color used to draw the pattern from the Pattern color drop-down list. Click one of the squares to select the pattern to apply.
-
From Graph: Allows the color for the metric to be defined on the graph report. For steps on how to define the graph color for a metric in a graph report, see To define the graph color for a metric in a graph report below.
-
-
Click OK to save your changes and close the Format Cells dialog box.
-
Click Save and Close to save your changes and close the Metric Editor.
You can repeat these steps for any metrics that require a specific graph color. Each metric should use a color that can be easily distinguished from the colors used for other metrics. This ensures that graph report results are easy to decipher based on color.
To define the graph color for a metric in a graph report
-
Log in to a project and navigate to a graph report.
-
Right-click the graph report and select Run. The Report Editor opens, displaying the report as a graph.
-
From the View menu, select Grid View. The report is displayed as a grid.
-
In the report results, right-click the metric, point to Formatting, and select Metric NameHeaders. The Metric Name is the name of the metric. The Format Cells dialog box opens.
-
Click the Chart tab.
-
in the Series Color drop-down list, select one of the following options:
-
<default>: Displays the default graph color that was defined for the metric using the Metric Editor, as described in To define the default graph color for a metric above.
-
Solid: Displays a single color for the metric when the metric is displayed as a series in a graph report. You can select the color from the Fill color drop-down list.
-
Gradient: Displays a blend of two colors in a gradual color change for the metric when the metric is displayed as a series in a graph report. Select the two colors for the gradient from the Color 1 and Color 2 drop-down lists, and select the angle for the gradient.
-
Pattern: Applies a pattern to the object's background. Patterns can help to distinguish between the risers of different series in a graph without having to rely solely on color. Select the background color from the Fill color drop-down list. Select the color used to draw the pattern from the Pattern color drop-down list. Click one of the squares to select the pattern to apply.
-
From Graph: Displays the color defined by the graph's default color scheme. Manually selecting this option overrides any default metric graph color options defined using the Metric Editor.
-
-
Click OK to save your changes and close the Format Cells dialog box.
-
From the View menu, select Graph View to display the report results as a graph.
You can repeat these steps for any metrics on the report that require a specific graph color. Each metric should use a color that can be easily distinguished from the colors used for other metrics. This ensures that graph report results are easy to decipher based on color.
To enable or disable a graph report to inherit a metric's graph color
Inheriting metric graph color is enabled by default. The steps below show you how to ensure that metric graph colors are inherited, as well as how to disable this formatting.
-
Log in to a project and navigate to a graph report.
-
Right-click the graph report and select Run. The Report Editor opens, displaying the report as a graph.
-
From the Graph menu, select Preferences. The Preferences dialog box opens with the Options - General page displayed.
-
By default, metric graph color is inherited. To disable this inheritance and apply the graph color scheme to all metrics, in the Other area, clear the Apply metric formatting when available check box.
-
Click OK to save your changes and return to the graph report.
