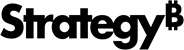Strategy ONE
Instalar manualmente
Se você deseja testar o Strategy for Office add-in, há a opção de instalá-lo manualmente como um usuário individual.
Na terminologia da Microsoft, isso é chamado de sideload, e não é recomendado para uso regular, mas para testar e desenvolver suplementos.
Para instalar Strategy for Office, você precisa de um arquivo de manifesto XML.
Você pode obter um arquivo de manifesto com o administrador da sua estratégia ou gere-o no Workstation de .
- Office Web
- Windows
- Mac
- Abrir Microsoft Office na web de .
- Escolher Excel e abra uma pasta de trabalho.
- Ir para Inserir > Suplementos do Office de .
- Na caixa de diálogo Suplementos do Office, clique em Carregar meu suplemento.
- Na caixa de diálogo Carregar suplemento, clique em Procurar e localize o arquivo de manifesto do suplemento.
-
Clique em Carregar de . O Strategy for Office o suplemento aparece na faixa de opções.
Compartilhar seu catálogo de pastas
- No seu computador Windows, abra o Explorador de Arquivos.
- Acesse a pasta que contém o arquivo de manifesto e clique com o botão direito do mouse em > Propriedades.
- Ir para o Compartilhando aba e clique em Compartilhar de .
- Na rede caixa de diálogo de acesso, adicione a si mesmo e outros usuários e grupos apropriados.
- Clique em Compartilhar de .
-
Anote o caminho de rede completo da sua pasta compartilhada. Isso será usado para especificar a pasta compartilhada como um catálogo confiável. Clique em Concluído.
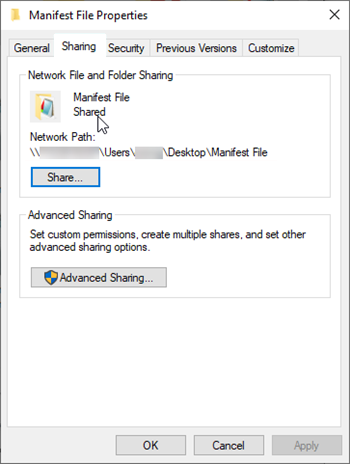
Configure a confiança da sua pasta compartilhada
- Abrir uma pasta de trabalho em Microsoft Excel de .
- Ir para Arquivo > Opções.
- Na caixa de diálogo Opções do Excel, acesse Centro de confiabilidade > Configurações da Central de Confiabilidade.
- Na caixa de diálogo da Central de confiabilidade, acesse Catálogos de suplementos confiáveis de .
- No campo URL do catálogo, insira o caminho de rede completo da sua pasta compartilhada.
- Clique em Adicionar catálogo de .
- Selecione o Mostrar no menu caixa de seleção para o seu endereço de catálogo confiável.
- Clique em OK.
- Na caixa de diálogo Gerenciar catálogos de suplemento, clique em OK de .
- Fechar e reabrir Microsoft Excel de .
- Abra uma pasta de trabalho.
- Ir para Inserir > Meus suplementos > Pasta compartilhada > Estratégia. The Strategy for Office add-in appears in the ribbon.
As instruções abaixo foram adaptadas de Microsoft Docs: Fazer sideload de um suplemento no Office do Mac de . iPhones e iPads não são compatíveis.
Consulte os pré-requisitos gerais do Office no Mac em Microsoft Docs: Pré-requisitos do Office no Mac de .
- Abra o Finder.
- Navegar para Users/<username>/Library/Containers/com.Microsoft.Excel/Data/Documents/Wef.
-
Se o wef a pasta não existir no seu computador, crie-a manualmente.
-
Copiar o Strategy for Office arquivo de manifesto para o wef pasta .
- Fechar e reabrir Microsoft Excel de .
- Abra uma pasta de trabalho.
-
Ir para Inserir e no Lista suspensa Meus suplementos, escolha Strategy for Office de .
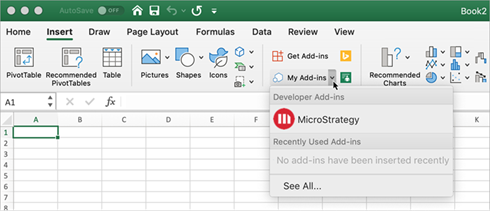
Os suplementos carregados por sideload só aparecem no menu suspenso Meus suplementos.
-
Verificar se Strategy for Office aparece no Excel.
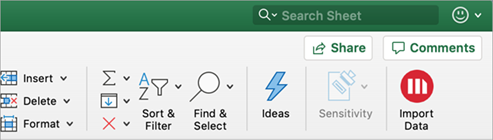 Como faço para remover o sideload Strategy for Office suplemento no Mac?
Como faço para remover o sideload Strategy for Office suplemento no Mac?- Abra o Finder.
-
Navegar para Users/<username>/Library/Containers/com.Microsoft.Excel/Data/Documents/Wef.
-
Excluir o Strategy for Office arquivo de manifesto.
- Fechar e reabrir Microsoft Excel de .