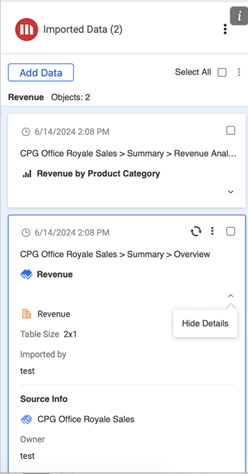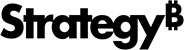Strategy ONE
PivotTable importieren
Start in MicroStrategy EINS (June 2024) können Sie Daten aus Dashboards und Berichten direkt in eine PivotTable-struktur importieren.
Sie können den Import mit anpassen PivotTable-Einstellungen zusätzlich zu Importeinstellungen, Eingabeaufforderungseinstellungen, und Page-By-Einstellungen.
- Verbinden zum Strategy for Office Add-in. Strategy for Office wird in einem Seitenabschnitt geöffnet.
- Wählen Sie eine Startzelle aus.
- Klicken Sie Daten importieren.
- Das Importfenster wird angezeigt, in dem Sie Inhalte in der Library-Web-Ansicht durchsuchen oder Quellobjekte aus der Smart-Ansicht auswählen können Inhaltserkennung.
- Daten mit Aktionen je nach ausgewähltem Inhaltstyp importieren:
Für Datensätze, Cubes und Berichte wählen Sie ein Objekt aus und klicken Sie auf Pivot-Tabelle importieren oder auswählen Pivot-Tabelle importieren aus dem Dropdown. Wenn Sie die Daten verfeinern möchten, können Sie auch auf klicken Daten vorbereiten.
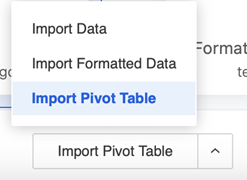
- Für Dashboards:
- Wählen Sie ein Dashboard aus und klicken Sie auf Importieren.
- Navigieren Sie zur gewünschten Seite und passen Sie die Filter bei Bedarf an.
Wählen Sie eine Tabellen-Visualisierung aus und klicken Sie auf Pivot-Tabelle importieren oder auswählen Pivot-Tabelle importieren aus dem Dropdown.
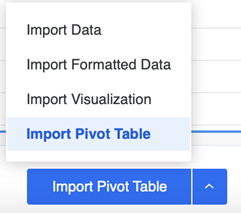
-
Wenn der ausgewählte Zellenbereich nicht verfügbar ist, wird das Dialogfeld „Importziel“ angezeigt, in dem Sie aufgefordert werden, ein neues Ziel für Ihre Daten auszuwählen. Wählen Sie eine der folgenden zwei Optionen aus:
- Aktive Zelle: Wählen Sie eine Zelle im Blatt aus, in die Ihre Daten importiert werden sollen.
-
Neues Blatt: Ein neues Blatt mit Ihren Daten wird erstellt.
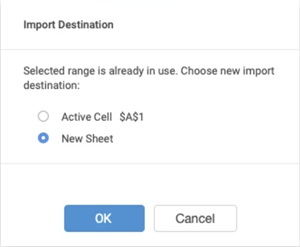
-
Importierte Objekte werden im Add-in-Seitenabschnitt angezeigt.
Start in MicroStrategy ONE (June 2024) werden importierte Inhalte im Seitenabschnitt basierend auf der Platzierung in der Excel-Tabelle angezeigt, um eine einfache Inhaltsverfolgung zu unterstützen.
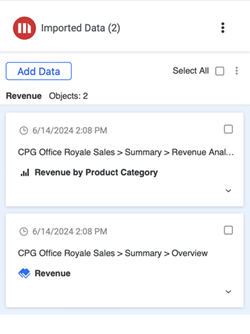
-
Wenn Sie auf ein importiertes Objekt klicken, wird es im Arbeitsblatt hervorgehoben.
Sie können das importierte Objekt und die Quelldetails Ihrer Daten auch anzeigen, indem Sie das erweitern Details anzeigen Dropdown.