Strategy One
Document Editor: Layout Area
The Layout area is where you place text fields, grid and graph reports, images, widgets, and so on. These items (collectively called controls) are then displayed when the document is viewed, printed, exported, emailed, and so on.
To add data to the document, drag objects from the Dataset Objects panel and drop them into the Layout area. Controls are rendered differently depending on what section they are placed in, as described below:
- Page Header: The control is displayed at the top of each page in the document. By default, if a document contains multiple layouts, the same Page Header is displayed for all layouts in the document. You can change this setting so that each layout has a separate Page Header. For an example and steps, see the Advanced Documents chapter in the Document Creation Help.
- Document Header: The control is displayed once at the beginning of the document, immediately below the Page Header section. Any data fields placed in the Document Header are calculated using all of the data in the document. The Document Header can be used for grand totals and document information, such as the name and execution time. If a document contains multiple layouts, the Document Header is replaced by the Layout Header, described below.
- Layout Header: The control is displayed once at the beginning of the layout, immediately below the Page Header section. Any data fields placed in the Layout Header are calculated using all of the data in the layout. For example, a metric in the Layout Header displays as a grand total. If a document contains only a single layout, the Layout Header is replaced by the Document Header, described above.
- Group Header: In Design Mode, this type of section is displayed as Group Header, where Group is replaced by the name of the report object used to group data in the document (for example, Region). There is a corresponding Header and Footer for each group in the Grouping panel. You can place controls in the Grouping Headers to display information about groups in the document, such as the name of the group element (such as Northeast or Southwest) or group totals. The order of the Group Header sections corresponds to the order of the items in the Grouping panel.
- Detail Header: The control is displayed immediately before the Detail section and after the Document, Layout, and Header sections (if applicable). The Detail Header is commonly used to display column headings above their corresponding data fields in the Detail section.
- Detail: One row containing the control is displayed for each row of data in the document's dataset. The Detail section typically provides the most detailed or granular information in the document; the Detail section is also where most of the attributes, metrics, and main content are placed. You can place a Grid/Graph anywhere in a document except in the Detail section.
- Detail Footer: The control is displayed immediately following the Detail section. The Detail Footer section is often used to display totals.
- Group Footer: In Design Mode, this type of section is displayed as Group Footer, where Group is replaced by the name of the report object used to group data in the document (for example, Region). There is a corresponding Header and Footer for each group in the Grouping panel. Group Footers are often used to display totals at the group level. The order of the Group Footer sections corresponds to the order of the items in the Grouping panel.
- Layout Footer: The control is displayed once at the end of the layout, immediately above the Page Footer section. Any data fields placed in the Layout Footer are calculated using all of the data in the layout. It can be used to display closing notes, a conclusion, or a summary. If a document contains only a single layout, the Layout Footer is replaced by the Document Footer, described below.
- Document Footer: The control is displayed once at the end of the document, immediately above the Page Footer section. This section is often used to display information such as closing notes, a conclusion, or a summary. Any data fields placed in the Document Footer are calculated using all of the data in the document. If a document contains multiple layouts, the Document Footer is replaced by the Layout Footer, described above.
- Page Footer: The control is displayed at the bottom of each page in the document. This section is often used to display the page number, or the date and time. By default, if a document contains multiple layouts, the Page Footers are shared for all layouts in the document. You can change this setting so that each layout has a separate Page Footer. For an example and steps, see the Advanced Documents chapter in the Document Creation Help.
A dashboard-style document usually contains only one section, named Body.
You can display the Group Header, Detail Header, Detail, Detail Footer, and Group Footer sections horizontally across the page, instead of vertically. For an example, reasons to use horizontal display, and instructions, see the Formatting Documents chapter in the Document Creation Help.
For detailed information on working with document sections, see the Designing and Creating Documents chapter in the Document Creation Help.
You can expand or collapse a section by clicking the plus or minus sign next to the section name. To increase the size of a section on the Layout area, click and drag the bottom boundary of the section. This provides more space as you design the document. Neither process affects the section size or whether controls display when the document is viewed in Presentation Mode.
The Layout area provides an alignment grid to help you control the placement and alignment of controls. You can change the density of the grid by defining the Alignment grid density in the Report Services preferences in the User Preferences, as described in Report Services preferences.
If your layout expands past the width of a single page, a dotted line is displayed to show the page break.
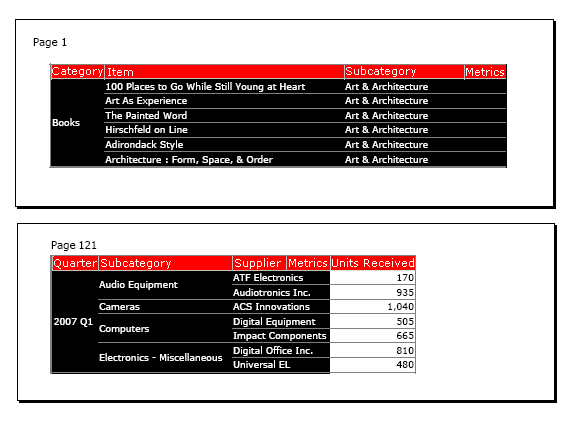
Related Topics
Document Editor: Dataset Objects
Document Editor: Document Structure
Document Editor: Related Reports
