MicroStrategy ONE
Overview: Creating documents for mobile
Dashboard-style documents form the basis of the apps and dashboards you can create with MicroStrategy Mobile.
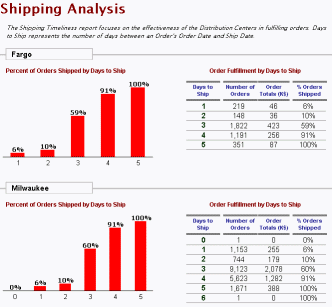
The following workflow describes the process of creating a document for viewing on a mobile device. It assumes that you are familiar with designing MicroStrategy reports and documents and have the necessary privileges to do so.
If users want to be able to create their own filters, thresholds, or change the graph style used to display data, consider creating a dashboard instead of a document.
To view sample RS documents created for each mobile device, in the MicroStrategy Tutorial project, navigate to the Shared Reports folder. Click MicroStrategy Platform Capabilities, then click MicroStrategy Mobile. Select the folder to open based on the device you are using. The folder displays with a list of reports and documents designed for that device.
To create a document for a mobile device
-
Based on how users will interact with the document, decide what objects to add to the document.
• If users want to be able to see different subsets of data depending on the situation, consider using a prompt or including a table of selectors. Examples of how prompts and selectors can be used are: - Viewing data on a specific product. Create a prompt that asks the user to type or scan the product's barcode. The data in the document is filtered based on the product scanned.
- Searching for hospitals within a certain distance from the user. Create a prompt that asks for permission to obtain the user's location from their mobile device and a selector the user can use to define the maximum distance of a hospital. The data in the document is filtered to display only the hospitals that are within the distance defined by the selector to the user.
For guidelines on creating prompts for mobile devices, see Allowing users to filter data: prompts.
-
If users want to be able to edit, add, or delete data from your database with a mobile device, create documents that use Transaction Services.
▫ If you are designing for iPhones or iPads, consider using a Transactions table to organize the Transactions data. For example, you are creating a calendar of events and want users to be able to add or edit events on the calendar. You can use a Transactions table to easily create a form that asks the user for event details and saves them to the database. For steps, see Organizing transactions with tables on iOS devices. - If you want to create a survey, where users are presented with a set of questions they answer by selecting options from a list or by typing in their answers, consider using a Survey widget. For steps, see Gathering data from users: Survey widget.
- To create a document that runs other applications on the mobile device to perform a specific task, such as opening your mail app to send an email, accesses specific features within MicroStrategy Mobile, such as repeating a prompt on a document, or opens other documents or reports, add a link. For more information on what you can do with links and steps to create them, see Linking to reports and documents from a mobile document.
- To include videos and images in a document, use the Video Player and Image Viewer widgets. For steps, see Downloading and playing videos: Video Player widget and Displaying images: Image Viewer widget.
-
Based on the information users want to access and how they want to use that data, decide how you will display data in your document.
• You can display important information in a docked header or footer. Docked headers and footers are always visible at the top and bottom, respectively, of the screen as the user scrolls up or down in the document. For steps, see Allowing users easy access to document content: docked headers and footers. • You can inform users of important information, such as new content or updates, by displaying and update a badge displayed next to the MicroStrategy Mobile application icon on a user's iPhone or iPad. For steps, see Notifying users: Displaying a badge next to the MicroStrategy Mobile application icon. • You can create a simple graph to display your data. Many graph types are available, such as overlapping bar graphs and pie graphs. For interactive graphs, such as a data cloud, graph matrix, or map, consider using a widget. For a description of each widget you can use and steps to create them, see Adding widgets and visualizations to documents for mobile devices.
-
Design your document based on how you want the user to interact with your document and the mobile device they are using. For best results, follow the guidelines listed in Best practices while planning reports and documents.
For iPads and Android tablets, it is recommended that the document be the same size as the screen of the device. If you cannot fit all the objects you need in one document, consider splitting the document into multiple documents and linking them together, or use one of the following techniques:
- Group small sets of related data together into panel stacks. For information on creating panel stacks for mobile devices, see Allowing users to access information easily: mobile-friendly panel stacks.
- Place detailed data in an Information Window that displays when the user taps on another object. For example, you are creating a document with a scatter graph. You can create an Information Window that displays when the user taps on a bubble in the scatter graph, with detailed information on the bubble. For steps, see Providing additional information to users: Information Windows.
- Create the datasets that support your document. You can import data from your database or use an already existing report or Intelligent Cube.
- Create the document based on your design. For best results, follow the guidelines listed in Best practices while creating reports and documents. For device-specific guidelines, see Creating documents for mobile devices.
- If the document is going to be viewed on devices with different screen sizes, format the document so it displays properly on all devices. For steps, see Formatting documents for mobile devices.
- Distribute the document. If the document is part of an app, deploy the app within your organization or on the App Store. For steps, see Deploying and configuring the MicroStrategy Mobile application. Otherwise, place the document in the Shared Reports folder of your MicroStrategy project. All users with permission to view the folder are able to view the document from their mobile device.
- If you have MicroStrategy Enterprise Manager, you can fine-tune the design of your app based on user statistics. Enterprise Manager is a set of pre-built documents that display data on how people are using your app, such as what device they're using, which documents they view the most, and app performance. You can also create your own documents with the statistics that Enterprise Manager collects.
