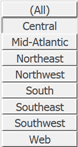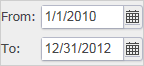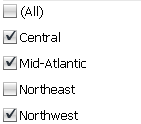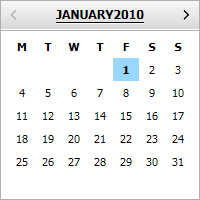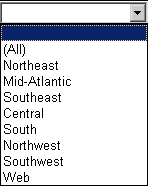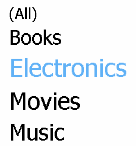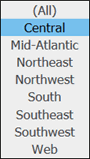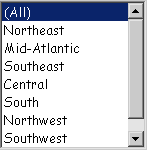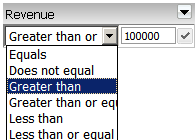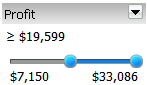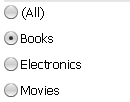Version 2021
Cómo utilizar selectores para cambiar los datos presentados en un documento
Los selectores proporcionan interactividad a los documentos de Report Services, lo que permite al usuario cambiar la forma de ver los datos. Un selector puede cambiar:
- Paneles de una pila de paneles
- Los datos que se muestran en un informe de cuadrícula o de gráfico
- El contenido de los campos de texto dinámicos (un campo de texto que es una referencia a un objeto en un informe) en una pila de paneles
- El contenido de otro selector
- Datos que se muestran en un documento habilitado para Transaction Services
Para obtener imágenes de ejemplo del uso de selectores para cambiar los datos presentados en un documento, consulte Interacción con un documento: selectores. a continuación se muestran los pasos para elegir elementos para cada uno de los diferentes tipos de selector.
Si el diseñador de documentos ha creado un selector para incluir la opción Todos, puede seleccionar esta opción para mostrar datos para todos los elementos del selector.
En el modo de presentación, puede restablecer todos los selectores y grupos del documento a sus valores iniciales sin necesidad de volver a ejecutar el documento. Esto resulta útil si desea empezar de nuevo y optar por otras selecciones. Para restablecer los valores, haga clic en el icono de menú ![]() de la derecha y seleccione Restablecer selecciones.
de la derecha y seleccione Restablecer selecciones.
por defecto, cuando se visualiza por primera vez un selector y no se selecciona ningún elemento, se muestran los datos de todos los elementos. Una vez que haya elegido uno o varios elementos cuyos datos desea mostrar, si anula la selección de todos los elementos del selector no se mostrará ningún dato en el destino del selector.
En los pasos siguientes se da por hecho que ha abierto el documento en el modo de presentación o en el modo editable.
|
Tipo de selector |
Pasos |
|---|---|
|
Barra de botones
|
Haga clic en el botón del elemento que desee seleccionar. Si el diseñador ha creado el selector para permitirle elegir más de un elemento, puede hacer clic en varios botones para seleccionarlos. |
|
Calendario
|
|
|
Casillas de verificación
|
Haga clic en la casilla de verificación junto al elemento que desee seleccionar. |
|
Selección de fecha
|
Si desea obtener pasos detallados, consulte Introducción a la selección de fechas en un widget de selección de fechas. |
|
Lista desplegable
|
Haga clic en el selector para mostrar una lista de los elementos y, a continuación, haga clic en un elemento para seleccionarlo. |
|
Ojo de pez
|
Desplace el cursor por encima del selector y, a continuación, haga clic en un elemento para seleccionarlo. El elemento puede ser una imagen en lugar de texto. Para obtener un ejemplo, consulte Uso de un selector de ojo de pez. |
|
Barra de vínculos
|
|
|
Cuadro de lista
|
Haga clic en el elemento que desee seleccionar. Si el diseñador ha creado el selector para permitirle elegir más de un elemento, para seleccionar varios elementos debe mantener presionada la tecla |
|
Calificación de indicador
|
|
|
Barra de desplazamiento del indicador
|
Para definir el rango de los valores seleccionados, puede hacer clic en los controles de posición y arrastrarlos. Si se muestra la barra de título del selector, puede determinar si se incluyen o excluyen los datos del rango seleccionado o cambiar el modo en que se usa el selector para filtrar los datos. Realice los siguientes pasos:
|
|
Botón de opción
|
Haga clic en el botón de opción junto al elemento para seleccionar. |
|
Barra de desplazamiento
|
|
|
Vínculo selector de acciones o botón selector de acciones
|
|
Temas relacionados
Interacción con un documento: selectores
Cómo funcionan de forma conjunta los vínculos, la navegación y los selectores