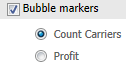Version 2021
Introducción al análisis de datos en un widget de mapa
Puede mostrar los datos como ubicaciones en un mapa con el widget de mapa. En la imagen siguiente se muestra un ejemplo de widget de mapa, con datos que se muestran con marcadores de imagen con color en el widget.
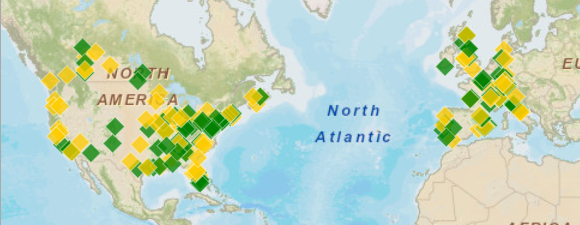
Dependiendo de cómo se haya diseñado el widget, un widget de mapa puede mostrar ubicaciones en el mapa tal como se indica a continuación:
- Marcadores de burbuja, que se muestran como burbujas naranjas en el ejemplo de debajo de esta lista. El tamaño de las burbujas se puede definir mediante un indicador. En el siguiente ejemplo, el tamaño de las burbujas viene determinado por el indicador Profit.
- Marcadores de imagen, que se muestran como los marcadores de color azul y blanco del ejemplo de debajo de esta lista. El diseñador del documento selecciona el tipo de marcador de imagen.
- Un mapa de densidad, que aplica color automáticamente al mapa en función de los valores de los indicadores o de la concentración de ubicaciones de interés en el mapa. En el ejemplo que hay debajo de esta lista, las ubicaciones de interés se representan con áreas azules.
- Áreas de mapa, que representan países, estados, etc. El diseñador de documentos puede codificar con colores las áreas en función del valor de un indicador.
-
Una ruta de mapa, que consta de las ubicaciones en el mapa que están conectadas por una línea. La línea que parte y se extiende desde cada ubicación en el mapa tiene un mayor grosor para valores de indicador más grandes, y un menor grosor para valores de indicador más pequeños.
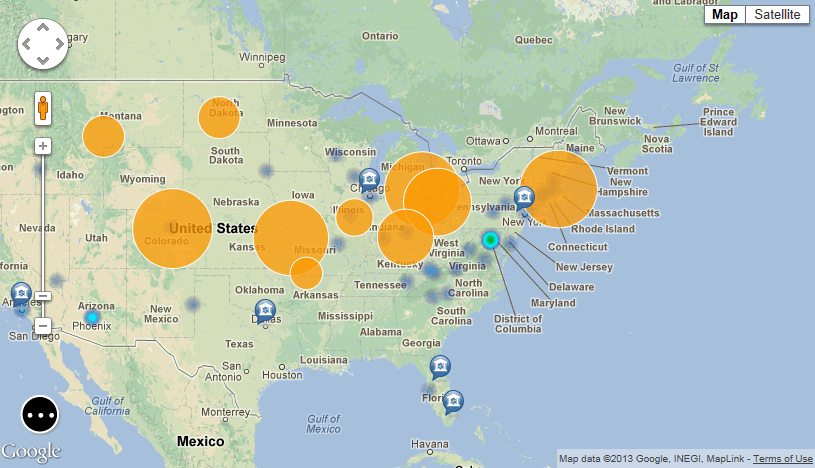
Si el widget de mapa contiene varios conjuntos de marcadores de mapa (denominados niveles), puede elegir qué marcadores de mapa se analizarán mostrando u ocultando cada nivel. Por ejemplo, en la imagen anterior, el mapa contiene tres niveles diferentes de datos, y cada uno se muestra con un tipo diferente de marcador de mapa. Puede optar por mostrar solo los marcadores de burbuja, los marcadores de burbuja y el mapa de densidad, los marcadores de burbuja y los marcadores de imagen, etc.
Puede analizar los datos en un widget de mapa tal como se indica a continuación:
-
Si el icono Seleccionar
 se muestra en el widget, o si los iconos de la barra de herramientas de mapa se muestran como en la siguiente imagen, puede analizar los datos en el widget viendo diferentes conjuntos de marcadores de mapa, cambiando el tema de visualización del widget, etc.
se muestra en el widget, o si los iconos de la barra de herramientas de mapa se muestran como en la siguiente imagen, puede analizar los datos en el widget viendo diferentes conjuntos de marcadores de mapa, cambiando el tema de visualización del widget, etc.
- Si los iconos de la barra de herramientas de mapa se muestran como en la siguiente imagen, puede analizar los datos en el widget cambiando el indicador utilizado para mostrar datos en el mapa, navegar en datos, etc.
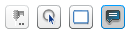
Análisis de un widget de mapa
Si los iconos de la barra de herramientas de mapa se muestran como en la siguiente imagen, puede analizar los datos en el widget de mapa cambiando el indicador utilizado para mostrar datos en el mapa, navegar en datos, etc. En la imagen siguiente se muestra un ejemplo de widget de mapa, con datos que se muestran con marcadores de burbuja con color en el widget.
![]()
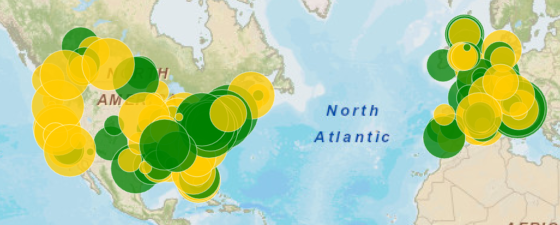
La siguiente tabla contiene una lista de acciones que puede realizar para analizar los datos en un widget de mapa, así como los pasos para realizarlas.
|
Acción |
Pasos que se deben realizar |
|---|---|
|
Aumentar o reducir el mapa |
|
|
Desplazarse por el mapa para ver otra región del mapa |
Haga clic en el mapa y arrástrelo en la dirección en la que desee mover la pantalla del mapa. |
|
Cambiar el indicador utilizado para mostrar datos en el mapa |
En la lista desplegable de la parte superior del mapa Por ejemplo, el diseñador del widget ha elegido aplicar formato al color de los marcadores de mapa según el valor del indicador Profit (Beneficios). Si selecciona el indicador Beneficios, se muestran marcadores de mapa de color verde para los valores de beneficios más grandes y marcadores de mapa de color rojo para los valores de beneficios más pequeños. |
|
Seleccionar ubicaciones de uno en uno Si el widget se ha diseñado para que pueda usarse como un selector, puede filtrar automáticamente los datos que se muestran en cuadrículas, otros widgets, pilas de paneles y otros mediante la selección de elementos en el mapa. |
|
|
Seleccione las ubicaciones que se encuentren dentro de una región rectangular Si el widget se ha diseñado para que pueda usarse como un selector, puede filtrar automáticamente los datos que se muestran en cuadrículas, otros widgets, pilas de paneles y otros mediante la selección de elementos en el mapa. |
|
|
Navegar por los datos en el mapa Esta opción está disponible si el widget de mapa se ha diseñado para permitir la navegación. |
|
|
Mostrar información adicional de una ubicación en el widget |
En la barra de herramientas del widget, haga clic en el icono Ver ventana de información Si se muestran las flechas izquierda y derecha en la parte superior de la ventana de información, puede hacer clic en estas flechas para ver información sobre ubicaciones cercanas. |
|
Mostrar líneas que indiquen relaciones entre ubicaciones en el mapa Esta opción está disponible si el diseñador ha agregado líneas de afinidad. |
En la barra de herramientas del widget, haga clic en el icono Afinidad |
Análisis de un widget de mapa que puede admitir varios conjuntos de marcadores de mapa
La siguiente tabla contiene una lista de acciones que puede realizar para analizar los datos en el widget de mapa, así como los pasos para realizarlas.
Si la barra de herramientas de mapa no se muestra como en la siguiente imagen, haga clic en el icono Seleccionar ![]() en el widget para mostrarla.
en el widget para mostrarla.
![]()
|
Acción |
Pasos que se deben realizar |
|---|---|
|
Aumentar o reducir el mapa |
|
|
Desplazarse por el mapa para ver otra región del mapa |
Haga clic en el mapa y arrástrelo en la dirección en la que desee mover la pantalla del mapa. |
|
Cambiar entre los distintos temas de visualización para ver el mapa, como Mapa y Satélite |
En la lista desplegable de la parte superior del mapa, seleccione el tema de visualización, como Relieve o Satélite. |
|
Ver información adicional sobre un marcador de mapa específico |
Haga clic en el marcador en el mapa. La información adicional acerca de la ubicación se muestra automáticamente en una ventana de información emergente. Si se muestran las flechas izquierda y derecha en la parte superior de la ventana de información, puede hacer clic en estas flechas para ver información sobre marcadores de mapa cercanos. |
|
Mostrar u ocultar los niveles de los marcadores de mapa Esta opción está disponible si el diseñador del documento ha agregado varios niveles de marcadores al mapa. |
|
|
Determinar el indicador que se usará para mostrar los marcadores de mapa en un nivel Dependiendo de cómo se haya diseñado el widget, el valor de este indicador se usa para establecer el tamaño y el color de los marcadores de burbuja, colorear los marcadores de imagen, colorear las áreas en un mapa de densidad o especifique el grosor de las líneas de ruta del mapa. |
|
|
Seleccionar marcadores de mapa de uno en uno Si el widget se ha diseñado para que pueda usarse como un selector, puede filtrar automáticamente los datos que se muestran en cuadrículas, otros widgets, pilas de paneles y otros mediante la selección de elementos en el mapa. |
|
|
Seleccionar marcadores de mapa dentro de una región rectangular Si el widget se ha diseñado para que pueda usarse como un selector, puede filtrar automáticamente los datos que se muestran en cuadrículas, otros widgets, pilas de paneles y otros mediante la selección de elementos en el mapa. |
|
|
Borrar todas las selecciones de marcador de mapa |
En la barra de herramientas del widget, haga clic en el icono Quitar selecciones |
|
Mostrar líneas que indiquen relaciones entre ubicaciones en el mapa Esta opción está disponible si el diseñador ha agregado líneas de afinidad. |
En la barra de herramientas del widget, haga clic en el icono Filtrar líneas/arcos de afinidad |