Version 2021
Introducción al análisis de datos en un widget de mapa de calor
Un widget de mapa de calor es una combinación de rectángulos de color, donde cada uno representa un elemento de atributo, que permite controlar rápidamente el estado actual y el impacto de un gran número de variables. Los mapas de calor se utilizan habitualmente en el sector de servicios financieros para revisar el estado de una cartera. Los rectángulos contienen una gran variedad y sombras de colores, que resaltan el estado de varios componentes. En un mapa de calor, el tamaño de cada rectángulo representa su peso relativo y el color representa el cambio relativo del valor de dicho rectángulo. Puede desplazar el ratón sobre cada rectángulo para ver qué elemento de atributo representa el rectángulo y sus valores de indicadores.
Para obtener información sobre qué representa a cada objeto en el widget, revise el siguiente ejemplo:
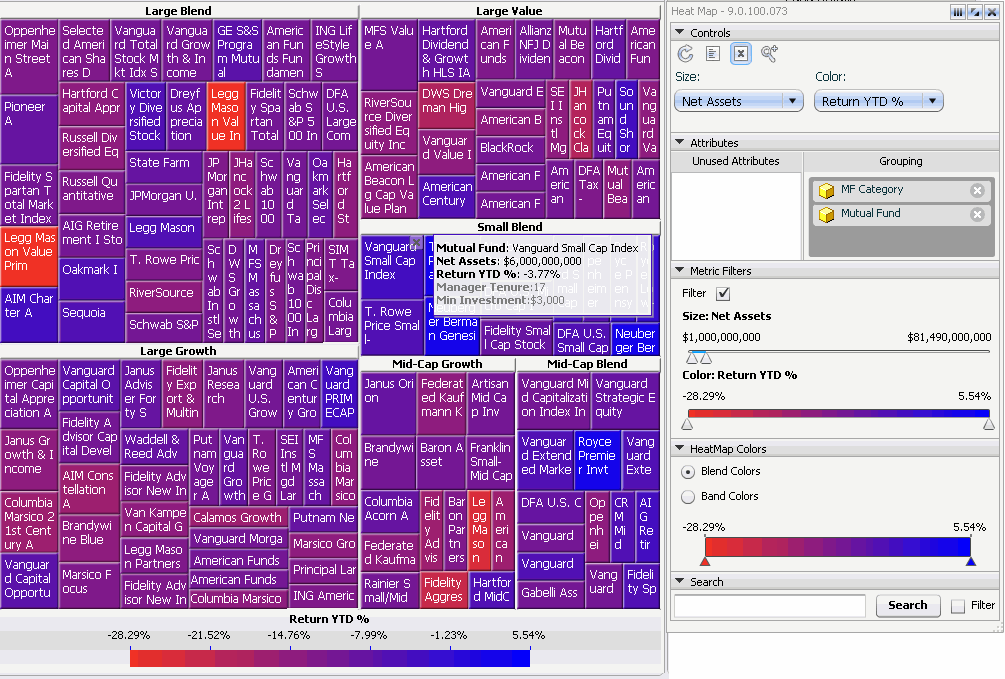
- Los encabezamientos en la parte superior de los rectángulos representan un conjunto de atributos. En este ejemplo, representan diferentes categorías (como Large Blend y Large value) de fondos mutuos.
- Los rectángulos individuales debajo de cada encabezamiento representan un único atributo. En este ejemplo, este atributo es Fondo mutuo, como muestran los fondos mutuos individuales que aparecen en cada uno de los rectángulos situados bajo cada encabezamiento.
- El tamaño de los rectángulos proviene de los valores de un indicador específico; en este ejemplo, el indicador es Net Assets. El tamaño de cada rectángulo representa su peso relativo. Este widget muestra que los fondos de Large Blend tienen mayor peso que los fondos de Mid-Cap-Blend en relación con los activos netos.
- Los colores de los rectángulos provienen de un segundo indicador específico (en este caso, % de ganancias del año hasta la fecha). Los colores representan diferentes rangos de porcentajes de beneficios del año hasta la fecha generados por los fondos mutuos. En la imagen anterior, el color azul denota porcentajes más altos, mientras que los colores rojo y púrpura indican porcentajes menores. Puede definir los colores que se usan para denotar estos valores, como se describe en Interacción con un widget de mapa de calor en modo Flash y modo interactivo.
- Al desplazar el puntero sobre un rectángulo, los datos aparecen en un mensaje emergente. Esto incluye los datos descritos en las viñetas anteriores, además de información adicional que no afecta el widget de mapa de calor. En este ejemplo, aparecen los datos de Vanguard Small Cap Index.
Algunos widgets de mapa de calor se combinan con un selector interactivo para que pueda seleccionar un elemento de atributo diferente y verlo en el widget de mapa de calor. Por ejemplo, un widget de mapa de calor muestra valores Ingresos para categorías y subcategorías. El selector le permite seleccionar para qué regiones se mostrará categoría y subcategoría.
Interacción con un widget de mapa de calor en modo Flash y modo interactivo
Puede analizar los datos en el modo Flash e interactivo (si se define el widget para que aparezca como widget en el modo interactivo). Según las características habilitadas en el documento, puede analizar los datos en un widget de mapa de calor de las siguientes maneras:
- Si se muestra el cuadro de diálogo Mapa de calor, puede determinar qué atributos se incluyen en el widget, el umbral utilizado para colorear los rectángulos del widget, etc. Para obtener información sobre cómo utilizar el cuadro de diálogo Mapa de calor, consulte Analizar el widget de mapa de calor con el cuadro de diálogo Mapa de calor.
- Si aparece una X en la parte superior derecha de un rectángulo al pasar el cursor sobre ella, puede quitar los rectángulos del mapa de calor para eliminar los excéntricos o proporcionar más sitio para otros elementos de atributo.
-
Si aparece una lupa cuando se pasa el cursor encima de un rectángulo, puede ampliar el rectángulo y ver detalles de los datos en el rectángulo.
Se mostrará una ruta que contiene los nombres de cada área ampliada en la parte superior del widget. Puede hacer clic en el nombre de un área para volver a la vista del widget. Por ejemplo, para volver a la vista completa del widget, haga clic en Inicio.
Analizar el widget de mapa de calor con el cuadro de diálogo Mapa de calor
Sección Controles
- Para revertir cualquier cambio que haya realizado en el widget, haga clic en el icono Actualizar
 .
. -
Para reemplazar los rectángulos quitados, haga clic en el icono Actualizar
 .
.
Para mostrar una lista de rectángulos eliminados, haga clic en Lista de elementos eliminados icono ![]() . mostrar todos los rectángulos eliminados.
. mostrar todos los rectángulos eliminados.
-
Para ver detalles de los datos dentro de un área del widget, haga clic en el icono Zoom
 . Al pasar el cursor por un área, el cursor se convierte en una lupa. Haga clic en el rectángulo que desea aumentar.
. Al pasar el cursor por un área, el cursor se convierte en una lupa. Haga clic en el rectángulo que desea aumentar.Se mostrará una ruta que contiene los nombres de cada área ampliada en la parte superior del widget. Puede hacer clic en el nombre de un área para volver a la vista del widget. Por ejemplo, para volver a la vista completa del widget, haga clic en Inicio.
Cuando haya terminado, haga clic en el icono Zoom
 nuevamente para quitar la selección.
nuevamente para quitar la selección. - Para cambiar el indicador que determina el tamaño de los rectángulos en el widget de mapa de calor, seleccione el indicador de la Tamaño lista desplegable.
-
Para cambiar el atributo o indicador que determina el color de los rectángulos en el widget de mapa de calor, realice una de las siguientes acciones:
Para colorear los rectángulos según un atributo, Color lista desplegable, seleccione Atributoy, a continuación, seleccione el atributo.
Para colorear los rectángulos en función de un indicador, Color lista desplegable, seleccione Indicadory, a continuación, seleccione el indicador.
Sección Atributos
- Para centrarse en los datos de un atributo específico, puede quitar otros atributos del widget. No se pueden quitar todos los atributos del widget; al menos uno de ellos debe permanecer para que el widget se pueda mostrar.
- Para quitar un atributo, arrástrelo de la lista Agrupamiento hasta la lista Atributos no utilizados. (Disponible si la lista Atributos no utilizados está habilitada).
- Para reemplazar algún atributo que haya quitado, arrástrelo de la lista Atributos no utilizados hasta la lista Agrupamiento. (Disponible si la lista Atributos no utilizados está habilitada).
- Para reorganizar el agrupamiento de categorías en el widget de mapa de calor, haga clic en los atributos de la lista Agrupamiento y arrástrelos. El atributo de la parte superior de la lista crea las áreas rectangulares del mapa de calor y el atributo de la parte inferior crea los rectángulos individuales de cada encabezado.
Sección Filtros de indicadores
- Para mostrar los rectángulos según los valores de indicador que determinan el tamaño, mueva las barras de desplazamiento de Tamaño. Los rectángulos que están fuera del rango seleccionado se oscurecen.
- Para mostrar los rectángulos según los valores de indicador que determinan el color, mueva las barras de desplazamiento de Color. Los rectángulos que están fuera del rango seleccionado se oscurecen.
- Para mostrar solo los rectángulos de los rangos de Tamaño y Color, active la casilla de verificación Filtros.
Sección Colores de mapa de calor
- Para hacer que los rectángulos adquieran colores de manera automática usando colores mezclados en función del valor de cada rectángulo, active la casilla de verificación Colores de mezcla.
- Para mostrar rectángulos con un color específico para cada rango específico de valores, active la casilla de verificación Colores de rango.
- Para agregar un color de mezcla, haga clic en la barra de desplazamiento para agregar un nuevo control de posición. Para cambiar el color del control de posición, haga doble clic en ella en la barra de desplazamiento y seleccione el color nuevo en el cuadro de diálogo emergente que se abre.
- Para agregar un nuevo rango cuando los colores están en rangos, presione CTRL y haga clic en el lugar de la barra de desplazamiento donde desea que aparezca el nuevo control de posición.
- Para mover un control de posición, desplácelo a su nueva ubicación. A medida que se desplace, se mostrará el valor del indicador.
- Para eliminar un punto en el que se mezclan los colores, haga clic en el punto y arrástrelo fuera de la barra de desplazamiento.
- Para eliminar un rango donde se mezclan los colores, desplácese sobre el rango y haga clic en la X que aparece.
- Si desea que el color de un rango se vuelva más oscuro hacia la derecha, haga clic en la flecha que se encuentra en la parte inferior del rango hasta que señale hacia la derecha.
- Si desea que el color de un rango se vuelva más oscuro hacia la izquierda, haga clic en la flecha que se encuentra en la parte inferior del rango hasta que señale hacia la izquierda.
- Si desea que el color se vuelva más oscuro en los extremos del rango, haga clic en la flecha que se encuentra en la parte inferior del rango hasta que la flecha señale hacia ambos lados.
- Para que un rango aparezca de un solo color, haga clic en la flecha que se encuentra en la parte inferior del rango hasta que se transforme en un círculo.
Sección Buscar
-
Para encontrar un atributo en el widget, en la sección Buscar escriba el texto que va a buscar y después haga clic en Buscar. Realice una de las siguientes acciones:
- Si desea resaltar los rectángulos cuyos atributos coinciden con el texto, desactive la casilla de verificación Filtro.
-
Si desea mostrar solo los rectángulos cuyos atributos coinciden con el texto, active la casilla de verificación Filtro.
Haga clic en Buscar. Si no se encuentra una coincidencia, se mostrará un mensaje en la parte superior del widget. Para borrar los resultados de la búsqueda, haga clic en la X de la parte superior del widget.
-
Puede acoplar y desacoplar el cuadro de diálogo Interactivo. Un cuadro de diálogo acoplado se adjunta en la parte derecha del widget y no se puede mover. Se puede mover un cuadro de diálogo desacoplado y ajustarle el tamaño.
- Para acoplarlo, haga clic en el icono Acoplar
 en la parte superior del cuadro de diálogo.
en la parte superior del cuadro de diálogo. - Para desacoplarlo, haga clic en el icono Desacoplar
 en la parte superior del cuadro de diálogo.
en la parte superior del cuadro de diálogo.
- Para acoplarlo, haga clic en el icono Acoplar
