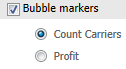Version 2021
分析地图窗口小部件中的数据简介
您可以使用地图窗口小部件将数据显示为地图上的多个位置。下图显示的是地图窗口小部件的示例,其中窗口小部件中的数据采用带颜色的图像标记。
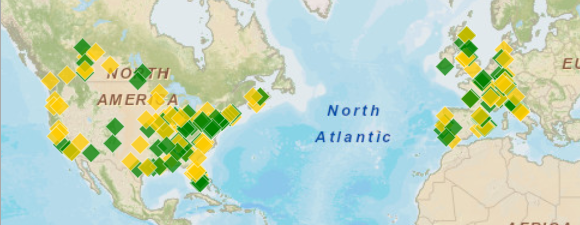
地图窗口小部件可根据窗口小部件设计的不同,以下列方式在地图上显示位置:
- 气泡标记,即此列表下面的示例中显示的橙色气泡。气泡的大小可以由度量来决定。在以下示例中,气泡根据 Profit(利润)度量调整大小。
- 图像标记,即此列表下面的示例中显示的蓝白色标记。文档设计师应选择图像标记的类型。
- 密度地图,可以自动根据度量值或地图上所关注位置的密集度来设置地图上的颜色。此列表下面的示例中,感兴趣的位置用蓝色区域表示。
- 许多地图区域代表国家/地区、省/市/自治区等。文档设计师可以根据度量值来设置区域的颜色。
-
地图路径,由地图上通过线条连接的位置所构成。从地图上各个位置向外延伸的线条,较粗的线条代表较大的度量值,较细的线条代表较小的度量值。
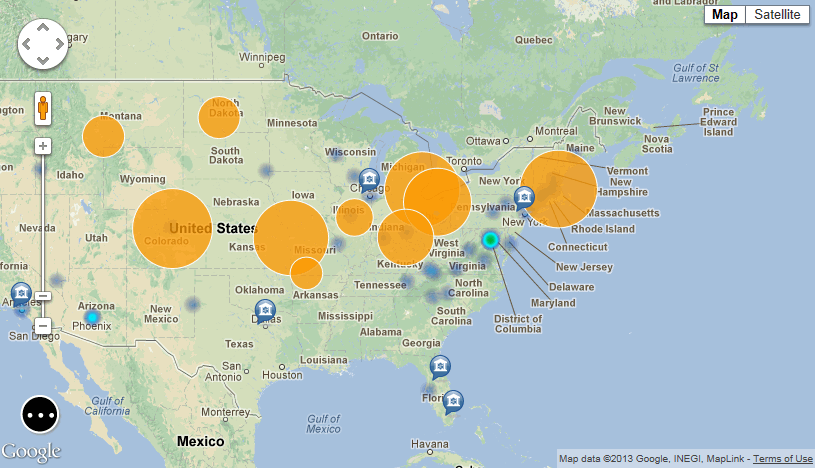
如果地图窗口小部件包含多组地图标记(称作分层),您可以通过显示或隐藏各个分层来选择要分析的地图标记。例如,在上图中,地图包含 3 个数据分层,每个分层采用不同类型的地图标记进行显示。您可以选择只显示气泡标记,也可以同时显示气泡标记和密度地图、气泡标记和图像标记等方式。
您可以按以下方式分析地图窗口小部件中的数据:
-
如果窗口小部件中显示了“选择”图标
 ,或者地图工具栏图标如下图一样显示,您可以通过查看不同组的地图标记、更改窗口小部件的显示主题等方式来分析窗口小部件中的数据。
,或者地图工具栏图标如下图一样显示,您可以通过查看不同组的地图标记、更改窗口小部件的显示主题等方式来分析窗口小部件中的数据。
- 如果地图工具栏图标如下图所示方式显示,您可以通过更改地图中用于显示数据的度量、钻取数据等方式来分析窗口小部件中的数据。
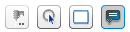
分析地图窗口小部件
如果地图工具栏图标如下图所示方式显示,您可以通过更改地图中用于显示数据的度量、钻取数据等方式来分析地图窗口小部件中的数据。下图显示的是地图窗口小部件的示例,其中窗口小部件中的数据采用带颜色的气泡标记。
![]()
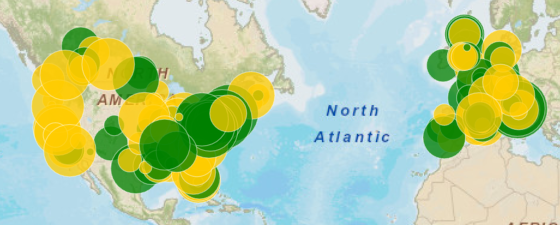
下表包含了您可以在地图窗口小部件中执行的数据分析任务列表,以及执行各项任务的步骤。
|
操作 |
执行步骤 |
|---|---|
|
放大或缩小地图显示 |
|
|
平移地图以查看地图上的不同地区。 |
单击地图,然后向您要平移地图显示的方向拖动地区。 |
|
更改用于显示地图数据的度量。 |
从地图顶部的下拉列表开始 例如,窗口小部件设计师已选择根据利润度量来格式化地图标记的颜色。如果您选择利润度量,则较大的利润值将用绿色地图标记显示,较小的利润值将用红色地图标记显示。 |
|
一次选择一个位置 如果窗口小部件的设计已决定它作为选择器使用,那么您可以通过选择地图中的条目来自动筛选表格、其他窗口小部件、面板集等所显示的数据。 |
|
|
选择矩形区域内的地图标记 如果窗口小部件的设计已决定它作为选择器使用,那么您可以通过选择地图中的条目来自动筛选表格、其他窗口小部件、面板集等所显示的数据。 |
|
|
对地图中的数据进行钻取 此选项在地图窗口小部件的设计已决定允许钻取的情况下可用。 |
|
|
在窗口小部件中显示位置的附加信息 |
在窗口小部件的工具栏中单击查看信息窗口图标 如果信息窗口的上方显示向左和向右箭头,您可以单击箭头查看邻近位置的信息。 |
|
显示用于表示地图上各个位置间关系的线条。 此选项在设计师已添加关联线条的情况下可用。 |
在窗口小部件的工具栏中单击关联图标 |
分析可支持多组地图标记的地图窗口小部件
下表包含了您可以在地图窗口小部件中执行的数据分析任务列表,以及执行各项任务的步骤。
如果地图工具栏与下图所显示的样式不同,单击窗口小部件中的选择图标![]() 来显示它。
来显示它。
![]()
|
操作 |
执行步骤 |
|---|---|
|
放大或缩小地图显示 |
|
|
平移地图以查看地图上的不同地区。 |
单击地图,然后向您要平移地图显示的方向拖动地区。 |
|
切换不同的显示主题以查看地图,例如地图和卫星 |
从地图顶部的下拉菜单中选择地形或卫星等的显示主题。 |
|
查看有关特定地图标记的附加信息 |
单击地图上的标记。有关该位置的附加信息将自动显示在弹出的信息窗口中。 如果信息窗口的上方显示向左和向右箭头,您可以单击箭头查看邻近的地图标记的信息。 |
|
显示或隐藏地图标记的分层 此选项在文档设计师已将多个标记分层添加到地图的情况下可用。 |
|
|
确定用于在分层中显示地图标记的度量 根据窗口小部件的设计的不同,此度量的值将用于设置气泡标记的大小和颜色、设置图像标记的颜色、设置密度地图上区域的颜色或决定地图路径线条的粗细。 |
|
|
一次选择多个地图标记 如果窗口小部件的设计已决定它作为选择器使用,那么您可以通过选择地图中的条目来自动筛选表格、其他窗口小部件、面板集等所显示的数据。 |
|
|
选择矩形区域内的地图标记。 如果窗口小部件的设计已决定它作为选择器使用,那么您可以通过选择地图中的条目来自动筛选表格、其他窗口小部件、面板集等所显示的数据。 |
|
|
清空所有地图标记选择内容 |
在窗口小部件的工具栏中单击移除选择内容图标 |
|
显示用于表示地图上各个位置间关系的线条。 此选项在设计师已添加关联线条的情况下可用。 |
在窗口小部件的工具栏中单击筛选关联线条/弧形图标 |