Version 2021
分析热图窗口小部件中的数据简介
热图窗口小部件是彩色矩形的一个组合,每个矩形代表一个实体元素,可以让您快速掌握大批变量的当前状态和效果。热图被金融服务行业常用来审查项目组合的状态。矩形包含各种颜色阴影效果用来强调各个组成部分的状态。在热图中,每个矩形的大小代表相对的重要性,颜色代表该矩形中值的相对变化。您可以将鼠标悬停在各个矩形上以查看该矩形所代表的实体元素及其度量值。
有关窗口小部件上每个对象代表的内容的信息,请回顾以下示例:
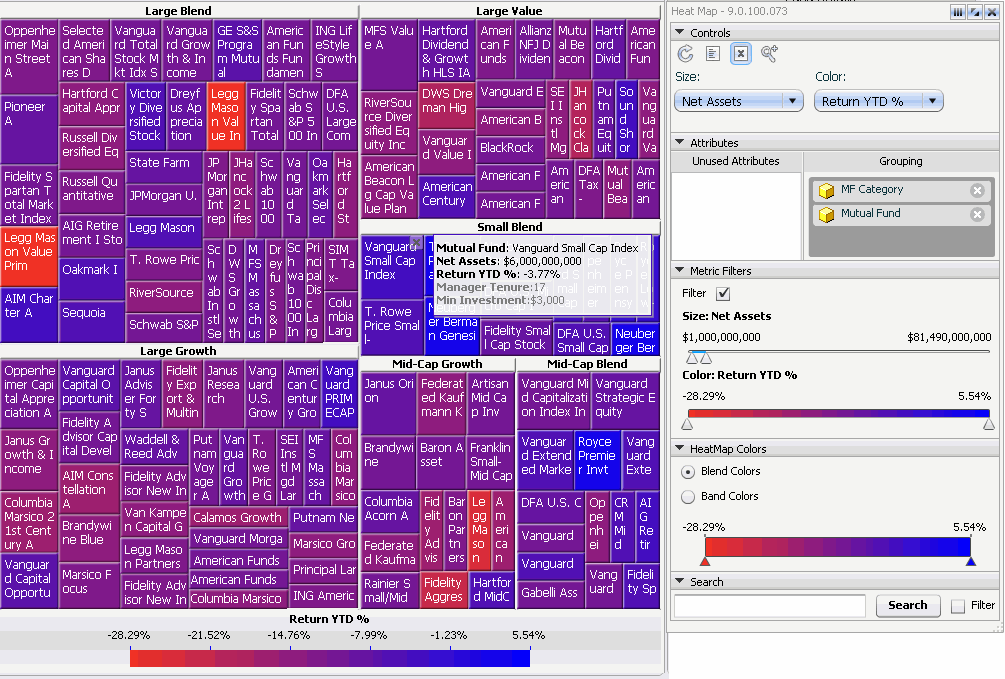
- 矩形顶部的标题代表一组实体。在此示例中,它们代表共同基金的不同分类(例如 Large Blend(大盘混合基金)和 Large Value(大盘价值型基金)等)。
- 每个标题下的独立矩形代表一个单一的实体。在本示例中,这个实体就是 Mutual Fun(共同基金),以每个矩形标题下方显示的独立共同基金形式出现。
- 矩形的大小来自特定度量的值;在本示例中,度量是 Net Assets(净资产)。每个矩形的大小代表其相对重量。这一窗口小部件显示在净资产方面 Large Blend(大盘混合型)基金比 Mid-Cap Blend(中小盘混合型)基金所占比重更大。
- 矩形的颜色来自第二个特定度量,在本示例中为 Return YTD %(年初至今回报率)。颜色代表共同基金所产生的不同范围的年初至今的回报率。上图中,蓝色表示较高的比率,白色和紫色表示较低的比率。您可以定义用于表示这些值的颜色,详见在 Flash 模式和交互模式下与热图窗口小部件进行交互。
- 当您鼠标移至一个矩形上方时,数据将显示在一个弹出文本框中。其中包括上述项目符号列表中所描述的数据,以及那些不会影响热图窗口小部件的附加信息。在此示例中显示的是 Vanguard Small Cap Index(华润万家小盘指数型基金)数据。
部分热图窗口小部件与交互式选择器组合使用,以便您能在热图窗口小部件上选择不同的实体元素矩形查看。例如,热图窗口小部件显示了商品大类和商品子类的 Revenue(收益)值。选择器让您可以选择要显示商品大类和商品子类的地区。
在 Flash 模式和交互模式下与热图窗口小部件进行交互
您可以在 Flash 模式和交互模式下分析数据(如果窗口小部件在交互模式下被定义为一个窗口小部件)。根据文档中启用的功能,您可以通过以下方式分析热图窗口小部件中的数据:
- 如果显示热图对话框,您可以决定要包含在窗口小部件中的实体、用于为窗口小部件的矩形设置颜色的阈值,以及其他功能。有关如何使用热图对话框的信息,请参阅 使用“热图”对话框分析热图窗口小部件。
- 如果当您将光标悬停在矩形上时有一个 X 显示在矩形的右上角,则可以从热图中移除矩形以消除异常数据或为其他实体元素提供更多空间。
-
如果当您将光标悬停在矩形上时显示一个放大镜,则可以放大矩形并查看矩形内数据的详细信息。
窗口小部件顶部将显示含有您放大的每个区域名称的路径。您可以单击区域的名称返回到窗口小部件的该视图。例如,要返回到窗口小部件的完整视图,单击主页。
使用“热图”对话框分析热图窗口小部件
控件部分
- 要还原您对窗口小部件所做的任何更改,请单击刷新图标
 。
。 -
要替换您移除的任何矩形,单击刷新图标
 。
。
要显示已删除矩形的列表,单击 已删除邮件列表 图标 ![]() 。显示所有已删除的矩形。
。显示所有已删除的矩形。
-
要查看窗口小部件中某个区域的数据详细信息,单击缩放图标
 。当您将光标悬停在某个区域上方时,光标将变成一个放大镜。单击您想放大的矩形。
。当您将光标悬停在某个区域上方时,光标将变成一个放大镜。单击您想放大的矩形。窗口小部件顶部将显示含有您放大的每个区域名称的路径。您可以单击区域的名称返回到窗口小部件的该视图。例如,要返回到窗口小部件的完整视图,单击主页。
完成后,再次单击缩放图标
 取消突出显示。
取消突出显示。 - 要更改决定热图窗口小部件中矩形大小的度量,从中选择度量 大小 下拉列表。
-
要更改决定热图窗口小部件中矩形颜色的实体或度量,执行以下操作之一:
如何使矩形以实体为基础进行着色 颜色 下拉列表,指向 实体,然后选择实体。
如何使矩形基于度量着色,来自 颜色 下拉列表,指向 度量,然后选择度量。
实体部分
- 要将重点放在某个特定实体中的数据,您可以将其他实体从窗口小部件中移除。您不能移除窗口小部件中的所有实体,至少有一个实体才能使窗口小部件正常显示。
- 要移除一个实体,将实体从分组列表拖动到未使用的实体列表。(启用“未使用的实体”列表时可用。)
- 要替换您所移除的实体,将实体从未使用的实体列表拖动到分组列表。(启用“未使用的实体”列表时可用。)
- 要重新排列热图窗口小部件中各个分类的分组,单击并拖动分组列表中的实体。列表顶部的实体将在热图中创建矩形区域,而底部的实体将在每个标题下方创建单独的矩形。
度量筛选器部分
- 要根据决定矩形大小的度量值来显示矩形,移动大小滑块。选定范围之外的矩形将变暗。
- 要根据决定矩形颜色的度量值来显示矩形,移动颜色滑块。选定范围之外的矩形将变暗。
- 要仅显示位于大小和颜色范围内的矩形,选中筛选器复选框。
热图颜色部分
- 要根据每个矩形的值使用调和的颜色自动设置矩形颜色,选中调和颜色复选框。
- 要使用特定值范围的特定颜色显示矩形,选中颜色分段复选框。
- 要添加调和颜色,单击滑块以添加新的滚动块。通过在滑块中双击滚动块并从打开的弹出式对话框中选择新颜色,更改滚动块的颜色。
- 要在颜色分段时添加新的分段,按 CTRL 并单击要显示新滚动块的滑块位置。
- 要移动滚动块,将滚动块滑动到新位置。滑动时,将显示度量值。
- 要在颜色调合时删除一个点,单击该点并将其从滑块拖走。
- 要在颜色分段时删除一个分段,将光标悬停在该分段上并单击出现的 X。
- 要让分段的颜色从左到右变深,单击该分段底部的箭头直至它指向右侧。
- 要让分段的颜色从右到左变深,单击该分段底部的箭头直至它指向左侧。
- 要让分段的颜色向左右两端变深,单击该分段底部的箭头直至它指向左右两侧。
- 要使分段显示为纯色,单击分段底部的箭头直至箭头变成圆形。
搜索部分
-
要查找窗口小部件中的某个实体,在搜索部分,输入要搜索的文本,然后单击搜索。执行以下操作之一:
- 要突出显示实体与文本相匹配的矩形,取消选中筛选器复选框。
-
要只显示实体与文本相匹配的矩形,选中“筛选器”复选框。
单击搜索。如果无法找到匹配项,窗口小部件顶部将显示一条提示消息。要清除搜索结果,单击窗口小部件顶部的 X。
-
您可以停靠或取消停靠交互式对话框。窗口小部件右侧将附加一个停靠的对话框但无法移动。非停靠的对话框可以移动并调整大小。
- 要停靠它,单击对话框顶部的 停靠 图标
 。
。 - 要取消停靠,单击对话框顶部的取消停靠图标
 。
。
- 要停靠它,单击对话框顶部的 停靠 图标
