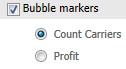Version 2021
맵 장치에서의 데이터 분석 소개
맵 장치를 사용하여 맵에 데이터를 위치로 표시할 수 있습니다. 아래 이미지에 맵 장치의 예가 나와 있으며 색상이 지정된 이미지 마커를 사용한 데이터가 장치에 표시되어 있습니다.
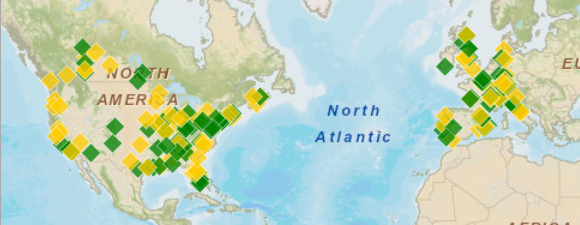
장치가 디자인된 방식에 따라 맵 장치는 다음과 같이 맵에 위치를 표시할 수 있습니다.
- 거품 마커: 이 목록 아래 예에서는 주황색 거품으로 표시됩니다. 거품의 크기는 메트릭에 따라 결정됩니다. 아래 예에서 거품은 이익(Profit) 메트릭에 따라 크기가 지정됩니다.
- 이미지 마커: 이 목록 아래 예에서는 파란색 및 흰색 마커로 표시됩니다. 문서 디자이너가 이미지 마커의 유형을 선택합니다.
- 밀도 맵: 메트릭 값 또는 맵에서 관심 위치의 집중도에 따라 맵의 색상이 자동으로 지정됩니다. 이 목록 아래의 예에서 관심 위치는 파란색 영역으로 표시됩니다.
- 맵 영역은 국가, 주 등을 나타냅니다. 문서 디자이너가 메트릭 값을 기반으로 영역의 색상을 지정할 수 있습니다.
-
선으로 연결되는 맵의 위치로 구성된 맵 경로입니다. 맵의 각 위치에서 바깥쪽으로 연장되는 선은 메트릭 값이 크면 두껍게 표시되고 메트릭 값이 작으면 얇게 표시됩니다.
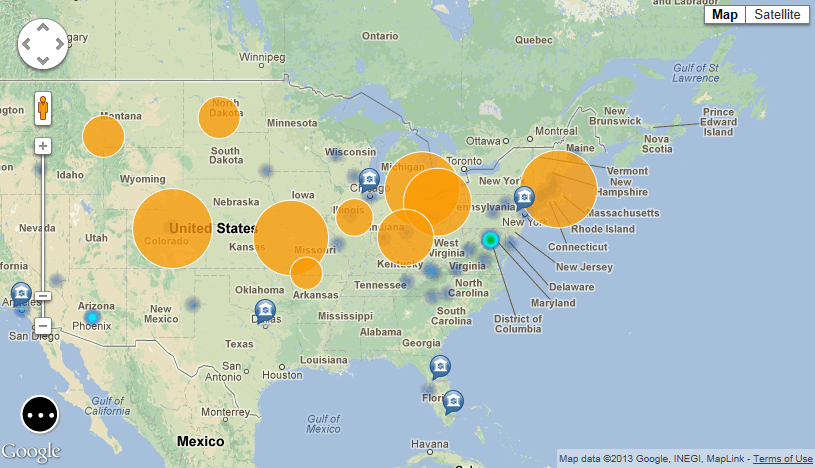
맵 장치에 레이어라고 하는 맵 마커 집합이 여러 개 포함되어 있는 경우 각 레이어를 표시하거나 숨겨서 분석할 맵 마커를 선택할 수 있습니다. 예를 들어, 위의 이미지에서 맵에는 서로 다른 유형의 맵 아이콘을 사용하여 표시되는 3개의 서로 다른 데이터 레이어가 있습니다. 거품 마커만, 버블 마커와 밀도 맵 둘 다, 거품 마커와 이미지 마커 등을 표시하도록 선택할 수 있습니다.
다음과 같이 맵 장치에서 데이터를 분석할 수 있습니다.
-
선택 아이콘
 이 장치에 표시되거나 맵 툴바 아이콘이 아래 이미지와 같이 표시되면 다른 맵 마커 집합을 보고 장치의 표시 테마를 변경하는 작업 등을 수행하여 장치의 데이터를 분석할 수 있습니다.
이 장치에 표시되거나 맵 툴바 아이콘이 아래 이미지와 같이 표시되면 다른 맵 마커 집합을 보고 장치의 표시 테마를 변경하는 작업 등을 수행하여 장치의 데이터를 분석할 수 있습니다.
- 아래 이미지와 같이 맵 툴바 아이콘이 표시되면 맵에 데이터를 표시하는 데 사용되는 메트릭을 변경하여 장치의 데이터를 분석하고 데이터를 드릴하는 등의 작업을 수행할 수 있습니다.
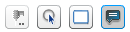
맵 장치 분석
아래 이미지와 같이 맵 툴바 아이콘이 표시되면 맵에 데이터를 표시하는 데 사용되는 메트릭을 변경하여 맵 장치의 데이터를 분석하고 데이터를 드릴하는 등의 작업을 수행할 수 있습니다. 아래 이미지에 맵 장치의 예가 나와 있으며 색상이 지정된 버블 마커를 사용한 데이터가 장치에 표시되어 있습니다.
![]()
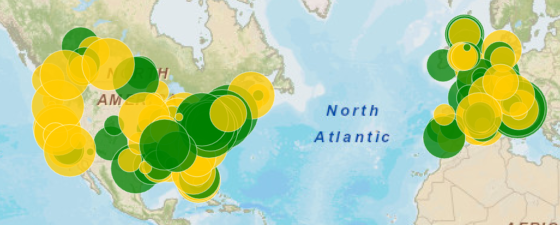
아래 표에는 맵 장치에서 데이터를 분석할 때 수행할 수 있는 작업 목록과 각 작업을 수행하는 단계가 나와 있습니다.
|
액션 |
수행할 단계 |
|---|---|
|
맵 표시 확대 또는 축소 |
|
|
맵 표시를 이동하여 맵의 다른 지역 표시 |
맵을 클릭하고 원하는 방향으로 드래그하여 맵 표시를 이동합니다. |
|
맵에서 데이터를 표시하는 데 사용되는 메트릭 변경 |
지도 상단의 드롭 다운에서 예를 들어, 장치 디자이너는 이익(Profit) 메트릭의 값에 따라 맵 마커의 색상을 포맷하도록 선택했습니다. 이익(Profit) 메트릭을 선택하면 큰 수익 값에 대해서는 녹색 맵 마커가 표시되고 작은 수익 값에 대해서는 빨간색 맵 마커가 표시됩니다. |
|
한 번에 하나씩 위치 선택 장치가 선택기로 사용되도록 디자인된 경우 맵에서 항목을 선택하여 그리드, 기타 장치, 패널 스택 등에 표시된 데이터를 자동으로 필터링할 수 있습니다. |
|
|
사각형 영역 내의 위치 선택 장치가 선택기로 사용되도록 디자인된 경우 맵에서 항목을 선택하여 그리드, 기타 장치, 패널 스택 등에 표시된 데이터를 자동으로 필터링할 수 있습니다. |
|
|
맵에서 데이터 드릴 이 옵션은 맵 장치가 드릴링을 허용하도록 디자인된 경우에 사용할 수 있습니다. |
|
|
장치에서 위치에 대한 추가 정보를 표시합니다. |
장치의 툴바에서 정보 창 보기 아이콘 왼쪽 및 오른쪽 화살표가 정보 창 상단에 표시되면 화살표를 클릭하여 주변 위치에 대한 정보를 볼 수 있습니다. |
|
맵의 위치 간 관계를 보여 주는 선 표시 디자이너가 유사성 선을 추가한 경우 이 옵션을 사용할 수 있습니다. |
장치의 툴바에서 유사성 아이콘 |
여러 맵 마커 집합을 지원할 수 있는 맵 장치 분석
아래 표에는 맵 장치에서 데이터를 분석할 때 수행할 수 있는 작업 목록과 각 작업을 수행하는 단계가 나와 있습니다.
아래 이미지와 같이 맵 툴바가 표시되지 않은 경우 장치에서 선택 아이콘 ![]() 을 클릭하여 맵 툴바를 표시합니다.
을 클릭하여 맵 툴바를 표시합니다.
![]()
|
액션 |
수행할 단계 |
|---|---|
|
맵 표시 확대 또는 축소 |
|
|
맵 표시를 이동하여 맵의 다른 지역 표시 |
맵을 클릭하고 원하는 방향으로 드래그하여 맵 표시를 이동합니다. |
|
다양한 표시 테마(예:맵 및 위성)를 전환하여 맵을 표시합니다. |
맵 상단의 드롭 다운에서 Terrain (지형) 또는 Satellite (위성)와 같은 표시 테마를 선택합니다. |
|
특정 맵 마커에 대한 추가 정보 보기 |
맵에서 마커를 클릭합니다. 위치에 대한 추가 정보가 팝업 정보 창에 자동으로 표시됩니다. 왼쪽 및 오른쪽 화살표가 정보 창 상단에 표시되면 화살표를 클릭하여 주변 맵 마커에 대한 정보를 볼 수 있습니다. |
|
맵 마커 레이어 표시 또는 숨기기 이 옵션은 문서 디자이너가 마커의 여러 레이어를 맵에 추가한 경우 사용할 수 있습니다. |
|
|
레이어의 맵 마커를 표시하는 데 사용할 메트릭 결정 장치가 디자인된 방법에 따라 이 메트릭의 값은 거품 마커, 색상 이미지 마커, 밀도 맵의 색상 영역에 대한 크기 및 색상을 지정하거나 맵 경로 선의 두께를 결정하는 데 사용됩니다. |
|
|
한 번에 하나씩 맵 마커 선택 장치가 선택기로 사용되도록 디자인된 경우 맵에서 항목을 선택하여 그리드, 기타 장치, 패널 스택 등에 표시된 데이터를 자동으로 필터링할 수 있습니다. |
|
|
사각형 영역 내의 맵 마커 선택 장치가 선택기로 사용되도록 디자인된 경우 맵에서 항목을 선택하여 그리드, 기타 장치, 패널 스택 등에 표시된 데이터를 자동으로 필터링할 수 있습니다. |
|
|
모든 맵 마커 선택 항목 지우기 |
장치의 툴바에서 선택 항목 제거 아이콘 |
|
맵의 위치 간 관계를 보여 주는 선 표시 디자이너가 유사성 선을 추가한 경우 이 옵션을 사용할 수 있습니다. |
장치의 툴바에서 유사성 선/호 필터링 아이콘 |