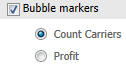Version 2021
地図ウィジェットでのデータの分析の概要
地図ウィジェットを使用することにより、データを地図上の位置として表示できます。次のイメージに、ウィジェットで色付きのイメージ マーカーを使用してデータを表示した地図ウィジェットの例を示します。
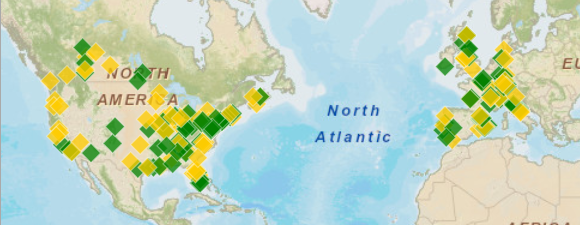
ウィジェットがデザインされた方法によって、地図ウィジェットは、以下の方法で、地図に位置を表示することができます。
- バブル マーカー: このリストの下の例では、オレンジ色のバブルとして表示されています。バブルのサイズは、メトリックで決定できます。下の例では、バブルは、"利益" メトリックに従ってサイズ設定されます。
- イメージ マーカー: このリストの下の例では、青と白のマーカーとして表示されています。ドキュメント デザイナーが、イメージ マーカーのタイプを選択します。
- 密度地図: 地図上の重要な位置のメトリック値または密集度によって、地図を自動的に色付けします。このリストの下の例では、重要な位置は青色の領域で表されています。
- 国、州などの地図領域。ドキュメント デザイナーは、メトリックの値に基づいて、領域を色分けできます。
-
地図パス: 線で繋がれた地図上の複数の位置で構成されます。地図上の各位置から外へ伸びる線は、大きなメトリック値には太く、小さなメトリック値には細く表示されます。
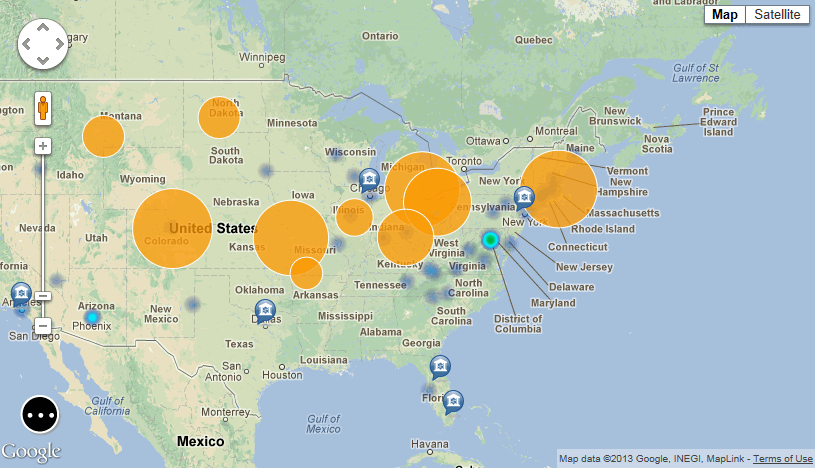
地図ウィジェットに複数のセットの地図マーカー (レイヤーと呼ばれる) が含まれる場合は、隠れイヤーを表示または非表示にすることによって、分析する地図マーカを選択できます。たとえば、上のイメージでは、地図に 3 つの異なるレイヤーのデータが含まれていて、それぞれが異なるタイプの地図マーカーを使用して表示されています。バブル マーカーのみ、バブル マーカーと密度地図の両方、バブル マーカーとイメージ マーカー、などを表示するように選択することができます。
以下のように、地図ウィジェットでデータを分析できます。
-
ウィジェットに [選択] アイコン
![[選択] アイコン [選択] アイコン](Resources/Images/Map_Select_Icon.gif) が表示されている場合、または地図ツールバー アイコンが下のイメージのように表示されている場合は、異なるセットの地図マーカーを表示したり、ウィジェットの表示テーマを変更したりなどを行うことによって、ウィジェット内のデータを分析できます。
が表示されている場合、または地図ツールバー アイコンが下のイメージのように表示されている場合は、異なるセットの地図マーカーを表示したり、ウィジェットの表示テーマを変更したりなどを行うことによって、ウィジェット内のデータを分析できます。
- 地図ツールバー アイコンが下のイメージのように表示されている場合は、地図にデータを表示するために使用されるメトリックを変更したり、データをドリルしたりするなどを行うことによって、ウィジェット内のデータを分析できます。
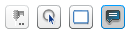
地図ウィジェットの分析
地図ツールバー アイコンが下のイメージのように表示されている場合は、地図にデータを表示するために使用されるメトリックを変更したり、データをドリルしたりするなどを行うことによって、地図ウィジェット内のデータを分析できます。次のイメージに、ウィジェットで色付きのバブル マーカーを使用してデータを表示した地図ウィジェットの例を示します。
![]()
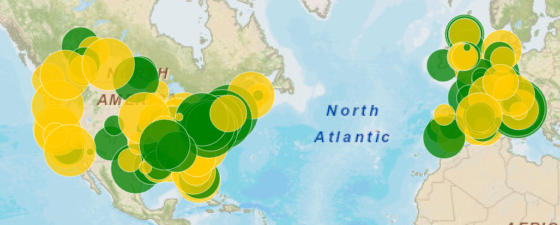
次の表は、地図ウィジェットでデータを分析するために実行できる操作の一覧、および操作手順を示しています。
|
操作 |
実行するステップ |
|---|---|
|
地図表示を拡大または縮小する |
|
|
地図表示をパンして、異なる地域を表示する |
地図をクリックして、地図表示をパンしたい方向にドラッグします。 |
|
地図にデータを表示するために使用するメトリックを変更する |
地図の上部にあるドロップダウン たとえば、ウィジェットのデザイナーが、"利益" メトリックの値に基づいて、地図マーカーの色を書式設定したとします。"利益" メトリックを選択すると、大きい利益値に緑の地図マーカーが表示され、小さい利益値に赤の地図マーカーが表示されます。 |
|
位置を一度に 1 つのみ選択する ウィジェットがセレクターとして使用されるようにデザインされている場合は、グリッド、他のウィジェット、パネル スタック、などに表示されるデータを、地図でそれらを選択することによって自動的にフィルターすることができます。 |
|
|
四角形の範囲内の位置を選択する ウィジェットがセレクターとして使用されるようにデザインされている場合は、グリッド、他のウィジェット、パネル スタック、などに表示されるデータを、地図でそれらを選択することによって自動的にフィルターすることができます。 |
|
|
地図内のデータをドリルする このオプションは、地図ウィジェットがドリルできるようにデザインされている場合に使用できます。 |
|
|
ウィジェット内に、位置に関する追加情報が表示されます。 |
ウィジェットのツールバーから、[情報ウィンドウを表示] アイコン 情報ウィンドウの上部に左矢印または右矢印が表示されている場合は、矢印をクリックして、周辺の位置についての情報を表示できます。 |
|
地図上の位置間の関係を示す線を表示します。 このオプションは、デザイナーが関係線を事前に追加しておいた場合に使用することができます。 |
ウィジェットのツールバーで、[関係] アイコン |
複数セットの地図マーカーをサポートできる地図ウィジェットの分析
次の表は、地図ウィジェットでデータを分析するために実行できる操作の一覧、および操作手順を示しています。
地図ツールバーが次のイメージのように表示されていない場合は、ウィジェット内の [選択] アイコン ![]() をクリックして表示します。
をクリックして表示します。
![]()
|
操作 |
実行するステップ |
|---|---|
|
地図表示を拡大または縮小する |
|
|
地図表示をパンして、異なる地域を表示する |
地図をクリックして、地図表示をパンしたい方向にドラッグします。 |
|
[地図] および [航空写真] などの、地図を表示するための表示テーマを切り替える |
地図の上部にあるドロップダウンで、[地形] または [航空写真] などの表示テーマを選択します。 |
|
特定の地図マーカーについての追加情報を表示する |
地図上のマーカーをクリックします。その位置に付いての追加情報が、自動的に、ポップアップ情報ウィンドウに表示されます。 情報ウィンドウの上部に左矢印または右矢印が表示されている場合は、矢印をクリックして、周辺の地図マーカーについての情報を表示できます。 |
|
地図マーカーのレイヤーを表示または非表示にする このオプションは、ドキュメント デザイナーが地図に複数のマーカーのレイヤーを事前に追加しておいた場合に使用できます。 |
|
|
レイヤーに地図マーカーを表示するために使用するメトリックを指定する ウィジェットがデザインされた方法によって、バブル マーカーのサイズ設定と色付け、イメージ マップの色付け、密度地図の領域の色付け、または地図パス ラインの太さの指定を行うために、このメトリックの値が使用されます。 |
|
|
地図マーカーを一度に 1 つのみ選択する ウィジェットがセレクターとして使用されるようにデザインされている場合は、グリッド、他のウィジェット、パネル スタック、などに表示されるデータを、地図でそれらを選択することによって自動的にフィルターすることができます。 |
|
|
四角形の範囲内の地図マーカーを選択する ウィジェットがセレクターとして使用されるようにデザインされている場合は、グリッド、他のウィジェット、パネル スタック、などに表示されるデータを、地図でそれらを選択することによって自動的にフィルターすることができます。 |
|
|
すべての地図マーカー選択をクリアする |
ウィジェットのツールバーで [選択を削除] アイコン |
|
地図上の位置間の関係を示す線を表示します。 このオプションは、デザイナーが関係線を事前に追加しておいた場合に使用することができます。 |
ウィジェットのツールバーで、[関係線/弧をフィルター] アイコン |