Version 2021
Introduzione a interattività e analisi: widget
I widget rappresentano tecniche di visualizzazione sofisticate che possono combinare una ricca interattività per consentire agli utenti di comprendere i dati in modo più efficace. Un widget visualizza i risultati di un dataset per consentire agli utenti di visualizzare i dati in modi diversi rispetto ai report tradizionali visualizzati come tabelle o grafici. È possibile utilizzare una serie di tipi di widget, come i widget Indicatore, Mappa di calore e Area interattiva in pila. Nonostante ciascun tipo di widget abbia un aspetto diverso e venga utilizzato in modo unico, lo scopo principale di tutti i widget è lo stesso, ovvero fornire agli analisti dei documenti una capacità di visualizzazione e interazione con i dati.
I dettagli per creare e formattare ciascun widget sono disponibili nella Guida di dashboard e widget. Per esempi di ciascun widget, vedere Introduzione all'analisi di dati con widget.
È inoltre possibile visualizzare un report come widget quando viene visualizzato su un dispositivo iPhone, iPad o Android con MicroStrategy Mobile. Per una panoramica generale dei widget per i dispositivi mobili, vedere la MicroStrategy Mobile Administration Help.
Per creare un widget che venga visualizzato correttamente in MicroStrategy Web, è necessario inserire e posizionare il numero corretto di oggetti report nel report.
Quando si aggiunge un widget Cilindro a un documento in modalità Modificabile, tale widget appare simile a un report tabellare o grafico standard. Nel selettore dell'oggetto nella barra degli strumenti Formattazione ![]() , il widget, quando è selezionato, viene considerato un tipo di report tabellare o grafico.
, il widget, quando è selezionato, viene considerato un tipo di report tabellare o grafico.
Nell'immagine seguente il nuovo widget Cilindro viene mostrato a destra. Il riquadro Oggetti dataset viene visualizzato a sinistra per dare l'idea del dataset e dei relativi oggetti dataset con cui lavora il progettista.
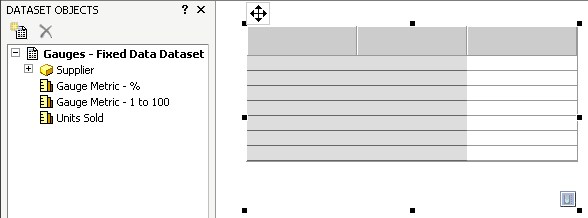
Per definire il widget, inserire oggetti dataset quali attributi e metriche nel report tabellare. Per definire correttamente un widget Cilindro, è necessario che un attributo e una metrica siano inseriti rispettivamente nelle righe e nelle colonne della tabella, come mostrato di seguito. L'attributo Supplier (Fornitore) viene inserito nelle righe e la metrica Units Sold (Unità vendute) viene inserita nelle colonne.
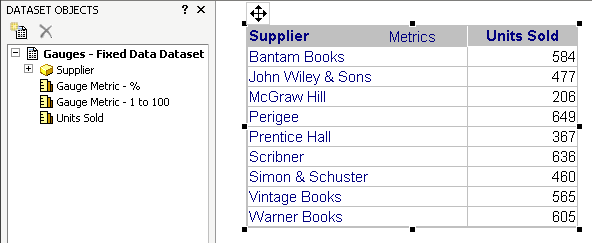
Un selettore lungo il widget è estremamente utile. In questo caso, il selettore verrà utilizzato da un analista dei documenti per passare da un fornitore all'altro (gli elementi di attributo dell'attributo Fornitore).

Il selettore è progettato nel modo seguente:
- Lo Stile DHTML è quello a discesa.
- La Destinazione è il widget Cilindro. In questo caso TabellaGrafico33, ovvero il nome del widget. La destinazione garantisce che, quando si seleziona una voce nell'elenco a discesa, il widget h venga aggiornato di conseguenza.
- L'Origine è l'attributo Fornitore. Tale origine specifica gli elementi di attributo dell'attributo Supplier da inserire nel selettore.
Per maggiori informazioni sulla creazione di selettori e su come connetterli a report o a pile di riquadri, vedere il capitolo sui selettori della Guida di dashboard e widget.
Il widget Cilindro diventa uno strumento di analisi visuale e interattiva solo quando viene visualizzato in modalità Presentazione. In modalità Presentazione il widget Cilindro presenta un cilindro verticale contenente del liquido. Il livello di liquido all'interno del cilindro rappresenta un valore di metrica specifico. In questo caso, il valore della metrica è il numero di unità vendute. Si noti che anche l'aspetto del selettore cambia in modalità Presentazione.
Per visualizzare le etichette del numero a destra del cilindro, fare clic con il pulsante destro sul cilindro e scegliere Proprietà. Per impostazione predefinita, i valori minimo e massimo per un widget Cilindro sono rispettivamente 0 e 100. Dal momento che i valori delle metriche sono molto più ampi in questo report, è consigliabile modificare il valore massimo impostandolo ad esempio su 700 per tenere conto anche dei valori di metrica più elevati nel report.
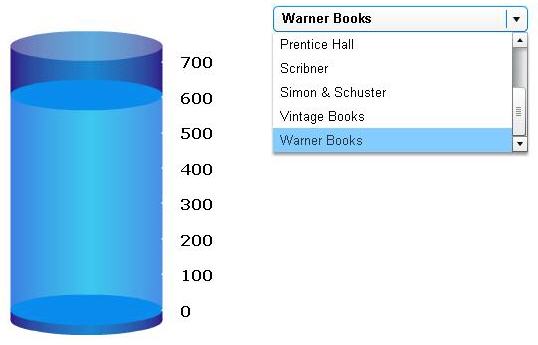
Un'altra aggiunta vantaggiosa alla combinazione widget/selettore mostrata sopra è rappresentata da una versione tabella del report. In questo esempio è possibile aggiungere il report tabellare mostrato nel riquadro Oggetti dataset. La tabella consente all'utente e agli analisti di confrontare il valore di un elemento di attributo con altri valori. È anche possibile ordinare la tabella e scambiare gli oggetti in essa contenuti. In questo esempio l'intero report tabellare consente di vedere in che modo le entrate di un fornitore sono confrontabili con quelle di altri fornitori. Per aggiungere una tabella accanto al widget, trascinare il report dal riquadro Oggetti dataset fino al widget.
Per la procedura di importazione di un widget in un documento, vedere la Guida di dashboard e widget. Per la procedura di inserimento di un widget per dispositivi mobili, vedere la MicroStrategy Mobile Administration Help.
Creazione e formattazione di widget
Nell'elenco seguente viene presentato un breve riepilogo dei vari tipi di widget che è possibile utilizzare in un documento. I dettagli per creare e formattare ciascun widget sono disponibili nella Guida di dashboard e widget.
I seguenti widget sono disponibili in HTML5:
- Selettore data: un selettore di calendario che consente all'analista di selezionare le date di cui visualizzare i dati in un documento. L'analista può visualizzare tutte le date di ciascun mese nel widget, il che semplifica la selezione delle date.
- Mappa: le posizioni vengono visualizzate come indicatori immagine o indicatori a bolle su una mappa, insieme a dati aggiuntivi relativi a tali posizioni, quali attributi e metriche.
- Mappa di calore: il widget Mappa di calore mostra una combinazione di rettangoli colorati, ognuno dei quali rappresenta un elemento di attributo, che consente all'analista di individuare rapidamente lo stato e l'impatto di un elevato numero di variabili contemporaneamente.
- Rete: il widget Rete consente agli analisti di visualizzare rapidamente i dati sui singoli elementi e le relazioni tra di essi in un formato visivo. Gli attributi aziendali sono rappresentati da nodi circolari, mentre le linee tra i nodi (denominate bordi) rappresentano le relazioni tra i nodi.
- Indagine per dispositivi mobili: il widget Indagine consente agli analisti di interagire con un'indagine e inviare le risposte, che verranno poi memorizzate nell'origine dati.
- Tempo per dispositivi mobili: il widget Tempo consente di visualizzare le modifiche dello stato di più risorse aziendali, nonché di eventi importanti che riguardano ciascuna risorsa.
I seguenti widget sono disponibili in Flash:
- Tabella a bolle: il widget Tabella a bolle contiene valori di metrica che vengono rappresentati come bolle di colori e dimensioni diverse che rappresentano i valori di due metriche distinte nel report.
- Cilindro: il widget Cilindro visualizza un cilindro verticale con un fluido all'interno. Il livello del fluido è una rappresentazione visuale di un singolo valore di metrica.
- Area dati: il widget Area dati è composto da un elenco di elementi di attributo. La dimensione del carattere di ciascun elemento rappresenta un valore di metrica dell'elemento stesso. I valori di metrica rappresentano i valori della prima metrica nel report.
- Fish-Eye: il selettore Fish-Eye ingrandisce un elemento quando l'analista passa il cursore su di esso. Consente loro di scegliere da un ampio elenco di elementi di attributo, metriche o immagini senza dover visualizzare tutti gli elementi, le metriche o le immagini.
- Imbuto: Un widget Imbuto può essere utilizzato per diverse finalità aziendali, incluse la gestione delle domande d'impiego e dei clic, le analisi pipeline per le previsioni di vendita e l'analisi dei processi di vendita.
- Indicatore: il widget Indicatore mostra un ago che si sposta all'interno di un intervallo di numeri visualizzati ai margini esterni. Un esempio di indicatore è il tachimetro dell'automobile.
- Matrice grafico: il widget Matrice grafico visualizza i dati utilizzando diversi tipi di grafico e formattazioni. I dati possono essere segmentati per personalizzare la visualizzazione del widget.
- Layout immagine: il widget Layout immagine mostra un'immagine sovrapposta ad aree colorate o indicatori bolla. Ad esempio, può visualizzare il layout di un negozio nel widget, con ciascun corridoio come regione separata, e quindi fare in modo che ogni corridoio venga colorato in base al numero di visite ricevuto.
- Grafico a bolle interattivo: il Grafico a bolle interattivo consente all'analista di visualizzare l'andamento di tre metriche diverse per un insieme di elementi di attributo.
- Tabella interattiva per dispositivi mobili: il widget Tabella interattiva visualizza i dati in un layout tabellare compatto su un dispositivo mobile.
- Grafico Interattivo in pila: Il widget Grafico interattivo in pila è una combinazione di un elenco di caselle di controllo e un grafico ad area. Il grafico consente di visualizzare il contributo apportato da varie serie di metriche alla modifica del valore di un set di dati più ampio.
- Multimediale: il widget Multimediale può presentare diversi elementi multimediali nel documento, ad esempio video, audio, immagini o contenuti di siti Web. È possibile includere elementi multimediali nel widget per fornire informazioni complementari sui dati o istruzioni relative all'utilizzo del documento.
- Micrografici: il widget Micrografici presenta le informazioni in modo da consentire all'utente di determinare con rapidità la tendenza di una metrica nel tempo o l'andamento di una metrica rispetto alle previsioni.
- Multimediale per dispositivi mobili: il widget Multimediale consente agli utenti di sfogliare e visualizzare una serie di documenti diversi, come file di testo, file PDF e immagini.
- Lettore RSS: il widget Lettore RSS offre una visione a 360 gradi di un'azienda consentendo agli analisti di confrontare e contrapporre i dati presenti nel documento e le informazioni tratte da fonti di feed di notizie esterni.
- Termometro: il widget Termometro visualizza un termometro impostato su un determinato livello di temperatura. Il livello della temperatura è una rappresentazione visuale di un singolo valore di metrica.
- Barra di scorrimento serie temporali: l’analista può scegliere quale sezione del grafico visualizzare per volta.
- Serie temporali per dispositivi mobili: il widget Serie temporali visualizza i dati relativi a un periodo di tempo specifico sotto forma di grafico a linee su un dispositivo mobile.
- Cascata: il widget Cascata è composto da un gruppo di barre raggruppate visualizzate da sinistra a destra. L'asse X contiene elementi di attributo o metriche, a seconda della posizione degli attributi e delle metriche nel report. L'asse Y visualizza un intervallo di valori basato sulle metriche del report.
- Visualizzatore elenco ponderato: il widget Visualizzatore elenco ponderato fornisce valori di attributi e metriche con colori soglia applicati dall'alto verso il basso. I raggruppamenti di colore nella tabella riflettono l'intervallo di valori di una metrica, mentre il grafico a barre in pila dei contributi sulla sinistra mostra il contributo relativo o il calcolo percentuale del totale di un'altra metrica.
Widget SDK
Sono disponibili anche i widget indicati di seguito. Le informazioni per personalizzarli ed utilizzarli si trovano nella libreria MSDL. Con MicroStrategy SDK è possibile accedere ad altri widget di MicroStrategy, aggiungere widget di terze parti, nonché creare e utilizzare widget personalizzati. Per ulteriori informazioni e istruzioni, vedere la MicroStrategy Developer Library (MSDL), fornita in dotazione con MicroStrategy SDK.
- Visualizzazione grafico Google: il widget Visualizzazione grafico Google visualizza i dati come semplice grafico usando l'API di Google.
- Visualizzazione Mappa: Il widget Visualizzazione Mappa visualizza una mappa con regioni, le quali appaiono con colori diversi a seconda delle condizioni definite. È possibile specificare il tipo di mappa visualizzato, ivi compresa una mappa del mondo, delle regioni o degli Stati di una nazione o dei reparti di un negozio. Ad esempio, in una mappa degli Stati Uniti è possibile visualizzare con un colore di riempimento verde gli Stati i cui negozi hanno entrate superano i 5 milioni di dollari.
- Layout negozio: il widget Layout Negozio è dato dall'immagine del layout di un negozio. I diversi reparti del negozio vengono visualizzati con colori diversi, a seconda delle condizioni definite. Ad esempio, è possibile visualizzare reparti le cui entrate sono inferiori del 75% rispetto al loro target di profitto con un colore di riempimento rosso.
- Tabella: il widget Tabella visualizza i dati in un semplice layout tabellare.
- Tempo: il widget Tempo visualizza una serie di eventi facenti parte di una sequenza temporale, la quale può essere esaminata a livello di anno, mese e settimana come una serie di fasce. Ciò permette agli utenti di individuare velocemente le tendenze, ad esempio le ore in cui è più probabile che un Call Center sia congestionato dalle chiamate.
- Mappa USA: il widget Mappa USA è composto da una mappa degli Stati Uniti che funge da selettore per determinare i dati visualizzati in un altro controllo. Ad esempio, è possibile fare clic su una regione degli Stati Uniti (ad esempio nel Centro) per visualizzare i dati relativi alle entrate di quella regione nella tabella di destinazione.
Widget e gestione automatica delle destinazioni dei selettori
I selettori consentono di visualizzare metriche o elementi di attributi diversi, gruppi personalizzati o consolidamenti vari in un report (la destinazione del selettore). È possibile gestire automaticamente le destinazioni in un layout. Ciò significa che quando si aggiunge un report o un widget, questo sarà la destinazione di tutti i selettori che si trovano nello stesso riquadro o nella stessa sezione di documento del report o del widget. Per maggiori informazioni sulla gestione automatica delle destinazioni per i selettori, comprese le procedure per l'abilitazione e la disabilitazione della funzionalità, vedere il capitolo sui selettori della Guida di dashboard e widget.
