Version 2021
Come pianificare l'invio tramite e-mail di un record o di un documento
È possibile pianificare l'invio automatico di un report o di un documento a un indirizzo e-mail, come illustrato di seguito:
- È possibile fare in modo che il report o documento venga consegnato con un'e-mail singola
- È possibile suddividere un report o documento in più e-mail, dove ciascuna e-mail contiene una parte dei dati in base agli attributi utilizzati per raggruppare i dati nel report o documento. Questo include documenti che contengono più layout, a patto che ciascun layout contenga gli attributi selezionati per la suddivisione.
- Quando un report soddisfa condizioni di soglia specifiche, è possibile impostare l'invio di una notifica all'utente interessato a ad altri utenti. È possibile, ad esempio, impostare l'invio di un messaggio e-mail quando le unità vendute in un report scendono al di sotto di 500. Al raggiungimento di questa soglia, l'utente riceve automaticamente un messaggio e-mail. È possibile anche fare in modo che i report inviati tramite e-mail vengano consegnati automaticamente in base a una condizione di avviso visualizzata in un altro report. Se ad esempio il report Profitti mensili della società viene eseguito sulla base di uno schedule e indica che i profitti dell'area Nord-est sono sotto $1.000.000, il report sulle vendite dell'area Nord-est può essere inviato automaticamente all'utente tramite e-mail in base alla soglia di $1.000.000 impostata per il report Profitti mensili della società. Per informazioni sulla procedura di invio tramite e-mail di un report o di un documento al raggiungimento delle condizioni di soglia, vedere il capitolo Formattazione di un report nella Guida per il reporting di base.
A questo scopo, è necessario sottoscriversi al report o al documento come descritto nei passaggi seguenti.
È possibile personalizzare la sottoscrizione digitando macro nei campi Nome file, Oggetto, Messaggio o Nome file zip. Queste macro vengono automaticamente sostituite con il testo appropriato alla consegna del report o del documento. Ad esempio, si crea una sottoscrizione a un documento. Se si digita {&Project} nel campo Oggetto, il nome del progetto in cui è salvato il documento appare nell'oggetto del messaggio e-mail quando il documento viene consegnato.
Per un elenco delle macro disponibili, vedere il capitolo relativo alla pianificazione di processi e task amministrativi nella System Administration Help.
È necessario disporre del privilegio Web Sottoscrivi Elenco cronologia per inviare un report o un documento all'Elenco cronologia.
È necessario disporre del privilegio Utilizza collegamento all'Elenco cronologia per inviare tramite e-mail un collegamento alla posizione di un report o di un documento nell'Elenco cronologia.
È necessario disporre del privilegio Usa invia anteprima ora per inviare una e-mail con un'anteprima del report o documento una volta creata la sottoscrizione.
La suddivisione di un report o documento in più email richiede almeno il posizionamento di un attributo nel riquadro Raggruppamento a pagine (per i report) o nel riquadro Raggruppamento (per i documenti). Il dataset di report o documento deve includere anche un attributo con un modulo che contiene gli indirizzi e-mail a cui consegnare i file.
Per pianificare l'invio tramite e-mail di un report o di un documento
-
In MicroStrategy Web, in una pagina della cartella, passare il cursore del mouse su un oggetto e fare clic su Sottoscrizione.
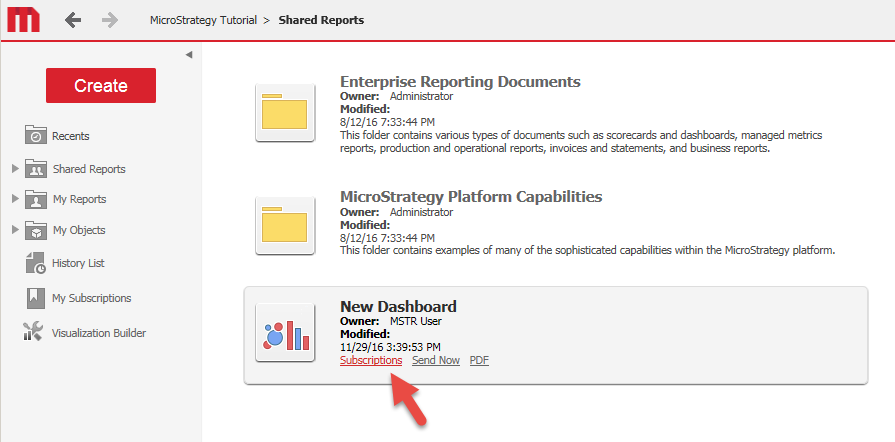
- Nella pagina Sottoscrizioni personali, nella sezione E-mail, fare clic su Aggiungi sottoscrizione e-mail.
- Digitare un nome per la sottoscrizione nel campo Nome.
- Dal Pianificazione e selezionare una pianificazione o un evento per la consegna del report o del documento. È possibile creare una nuova pianificazione in Gestione pianificazioni in MicroStrategy Developer. Per la procedura, vedere il capitolo relativo alla pianificazione dei processi e dei task amministrativi nella System Administration Help.
-
Definire i destinatari del report o documento in uno dei seguenti modi:
-
Per inviare il report o il documento in un'e-mail singola, procedere come segue:
-
Fare clic su A. Viene visualizzata la Finestra di dialogo Browser destinatari. Selezionare indirizzo e-mail, contatto, gruppo di contatto o a elenco indirizzi dinamico per inviare il report o il documento a facendo clic su Aggiungi a selezioni freccia
 per spostare uno o più destinatari dal Disponibile nell'elenco a sinistra della A elenco a destra.
per spostare uno o più destinatari dal Disponibile nell'elenco a sinistra della A elenco a destra.Se non è possibile individuare l'indirizzo e-mail da utilizzare, digitare un nome di riferimento per l'indirizzo e-mail nel campo Nome indirizzo e digitare l'indirizzo e-mail nel campo Indirizzo fisico. Dal Dispositivo e selezionare il tipo di client e-mail dell'indirizzo e-mail specificato. Fare clic su Aggiungi a destinatari per aggiungere il nuovo indirizzo e-mail.
- Fare clic su OK.
-
Dal Invia elenco a discesa, specificare la modalità di inclusione del report o del documento nell'e-mail, scegliendo una delle opzioni seguenti:
Le opzioni disponibili possono variare a seconda dei privilegi che vengono assegnati. Per ulteriori informazioni sui privilegi richiesti, vedere i prerequisiti.
- Per visualizzare il report o documento nell'e-mail, selezionare Dati in e-mail.
- Per visualizzare il report o documento nell'e-mail e consegnarlo all'Elenco cronologia, selezionare Dati in e-mail ed Elenco cronologia.
- Per visualizzare il report o documento nell'e-mail, insieme a un collegamento alla posizione del report o del documento nell'Elenco cronologia, selezionare Dati e collegamento a Elenco cronologia in e-mail.
- Per inviare un collegamento alla posizione di un report o documento nell'Elenco cronologia tramite e-mail, selezionare Collegamento all'Elenco cronologia in e-mail.
-
-
Per suddividere i contenuti di un report o documento in più e-mail, attenersi alla procedura seguente:
- Fare clic su Suddividi. Vengono visualizzate le opzioni di Seleziona criteri di suddivisione, con tutti gli attributi utilizzati per raggruppare i dati nel report o documento riportati nell'elenco Attributi disponibili.
-
Selezionare gli attributi da utilizzare per suddividere i dati e fare clic sulla freccia a destra per spostarli nell'elenco Attributi selezionati. Una volta eseguita la sottoscrizione, verrà creato un file separato per ciascun elemento di ciascun attributo selezionato per la suddivisione.
se viene visualizzato il messaggio "Nessun elemento di suddivisione disponibile", sarà necessario posizionare almeno un attributo nel riquadro Raggruppamento a pagine (per i report) o nel riquadro Raggruppamento (per i documenti).
- Dal Modulo indirizzo nell'elenco a discesa, selezionare il modulo di attributo che contiene gli indirizzi e-mail per consegnare i file scoppiati.
- Dal Dispositivo utilizzato e selezionare il tipo di e-mail da utilizzare per consegnare il report o il documento, ad esempio Webmail o E-mail generica.
-
-
Dal Formato consegna , selezionare il formato in cui inviare il report o il documento.
Se si sceglie Excel o PDF, il report viene incluso come allegato a un messaggio e-mail. Per evitare consegne troppo pesanti, scegliere un formato di consegna diverso da Excel. Questa opzione è disponibile per:
- I report per i quali è stata pianificata la consegna a un indirizzo e-mail o a un percorso di cartelle.
- I report per i quali è stata pianificata la consegna a un elenco cronologia, un indirizzo e-mail o a un percorso di cartelle.
Per i dossier, i file MSTR possono essere inviati agli utenti per la visualizzazione interattiva offline in MicroStrategy Desktop e MicroStrategy Workstation. I file MSTR si aprono in modalità Presentazione. Tenere presente che i file .mstr non verranno inviati nelle circostanze seguenti:
- Il file .mstr è troppo grande. Le dimensioni massime del file .mstr vengono impostate nel campo "Dimensioni file MicroStrategy (.mstr)" e non devono eccedere 2047 MB. In MicroStrategy Developer, nella finestra di dialogo Configurazione progetto, scegliere Regole dominanti > Predefinito > Serie di risultati.
- Il cubo associato al file .mstr è troppo grande. Le dimensioni massime del cubo vengono impostate nel campo "Dimensioni massime del cubo consentite per il download". In MicroStrategy Developer, nella finestra di dialogo Configurazione progetto, scegliere Intelligence Cubes > Generale.
- Utenti con filtri di sicurezza iscritti a un dossier creato in un cubo
- Utenti con limitazioni ACL su oggetti con dossier creati in un cubo
- È possibile ridurre le dimensioni del report o del documento includendolo in un file zip. Selezionare la casella di controllo Contenuto compresso. Questa opzione è disponibile solo se l'opzione Formato consegna è impostata su un tipo diverso da HTML.
-
Se il report o il documento contiene oggetti raggruppati, procedere come segue:
- Per stampare i dati per tutti gli oggetti, selezionare la casella di controllo Espandi campi di raggruppamento a pagine.
- Per stampare i dati solo per gli oggetti attualmente selezionati nel riquadro Raggruppamento a pagine (per i report) o nel riquadro Raggruppamento (per i documenti), deselezionare la casella di controllo Espandi campi di raggruppamento a pagine.
-
È possibile specificare il carattere delimitatore da usare per separare i valori in un report, come ad esempio una virgola o un carattere di tabulazione. Questa opzione è disponibile solo per i report inviati come testo normale. Dal Delimitatore , selezionare una delle opzioni seguenti:
- Per scegliere un delimitatore dall'elenco, selezionare il delimitatore da utilizzare, ad esempio Virgola o Spazio.
- Per specificare un delimitatore personale, selezionare Altro e digitare nel campo il carattere da utilizzare come delimitatore.
-
Digitare un nome per il report o il documento inviato tramite e-mail nel campo Nome file.
È possibile utilizzare macro per assicurarsi che a ciascun file venga dato un nome univoco quando viene eseguita la sottoscrizione. Ad esempio, se si sceglie di suddividere il documento utilizzando gli attributi Regione e Categoria, è possibile digitare
{[Regione]@[DESC]},{[Categoria]@[DESC]}. Quando viene eseguita la sottoscrizione, a ciascun file verrà dato un nome di file che inizia con i nomi degli elementi di attributo utilizzati per generare il file, ad esempioCentrale, LibrioCentrale, Elettronica. Digitare il nome che si desidera utilizzare nel campo Nome file. -
Per sostituire tutti gli spazi nel nome del file con un altro carattere, nel campo Delimitatore immettere il carattere con cui sostituire tutti gli spazi. Per visualizzare un elenco di caratteri che non possono essere utilizzati come delimitatori di spazio, passare il cursore sopra l'icona informazioni
 .
.gli spazi che vengono creati espandendo le macro, come nel caso dello spazio tra l'ora e la data in un timestamp, non vengono sostituiti dal delimitatore di spazio.
- Digitare l'oggetto dell'e-mail nel campo Oggetto.
- Digitare un messaggio da visualizzare nel corpo dell'e-mail nel campo Messaggio.
- Per inviare un e-mail con un'anteprima del report o del documento dopo avere creato la sottoscrizione, selezionare la casella di controllo Invia un'anteprima.
- Espandere le Opzioni avanzate.
- Per i report o i documenti inclusi in un file zip, è possibile proteggere tramite password il file zip per una sicurezza aggiuntiva. Selezionare la casella di controllo Proteggi file zip con password e digitare una password per il file zip. Questa opzione è disponibile solo quando la casella di controllo Comprimi contenuto è selezionata.
- Per includere il report o il documento in un file zip, è possibile specificare un nome per il file zip contenente il report o il documento. Digitare un nome nel campo Nome file zip. Questa opzione è disponibile solo quando la casella di controllo Comprimi contenuto è selezionata.
- Per specificare una data alla scadenza della quale interrompere l'invio del report o del documento, selezionare la casella di controllo Non consegnare dopo, quindi selezionare la data dal calendario.
- Per impostazione predefinita, se è stato selezionato un gruppo di contatto come destinatario del report o documento, MicroStrategy utilizza il filtro di sicurezza del gruppo di contatto nel complesso quando fornisce il report o documento. Per utilizzare filtri di sicurezza separati per ciascun membro del gruppo di contatto iscritto, selezionare la casella di controllo Usa protezione per ogni appartenente al gruppo di contatti.
- Se il report o il documento contiene prompt, fare clic su Personalizzazione. Vengono visualizzati tutti i prompt del report o del documento. Le selezioni effettuate per i prompt vengono utilizzate ogni volta che il report o il documento viene consegnato.
-
Fare clic su OK.
Per assicurarsi di avere effettuato la sottoscrizione del report o del documento, fare clic sull'icona MicroStrategy
 nella parte superiore della pagina e selezionare Sottoscrizioni personali.
nella parte superiore della pagina e selezionare Sottoscrizioni personali.
