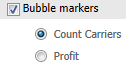Version 2021
Introduzione all'analisi dei dati in un widget Mappa
È possibile visualizzare i dati come località su una mappa usando il widget Mappa. Un esempio di un widget Mappa è riportato nell'immagine sottostante, con i dati visualizzati usando indicatori immagine colorati nel widget.
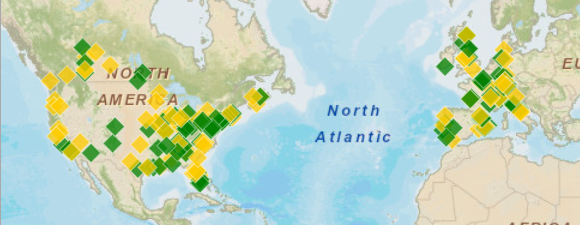
In base alla progettazione del widget, un widget Mappa può indicare località sulla mappa, come riportato di seguito:
- Indicatori bolla, che vengono visualizzati come bolle arancioni nell'esempio sotto l'elenco. Le dimensioni delle bolle possono essere determinate da una metrica. Nell'esempio seguente, le dimensioni delle bolle vengono definite in base alla metrica Profitto.
- Indicatori immagine, che vengono visualizzati come indicatori blu e bianchi nell'esempio sotto l'elenco. Il progettista del documento seleziona il tipo di indicatore dell'immagine.
- Una mappa di densità, che colora automaticamente la mappa in base ai valori della metrica o alla concentrazione di località di interesse sulla mappa. Nell'esempio sotto questo elenco, le località di interesse vengono indicate da aree blu.
- Aree della mappa, rappresentanti Paesi, stati, ecc. Il progettista del documento può assegnare codici cromatici alle aree sulla base del valore di una metrica.
-
Un percorso della mappa, costituito dalle posizioni sulla mappa collegate tra loro da una linea. La linea che si estende esternamente da ciascuna posizione sulla mappa viene visualizzata più spessa per valori di metrica superiori, mentre quella più sottile si riferisce a valori di metrica più piccoli.
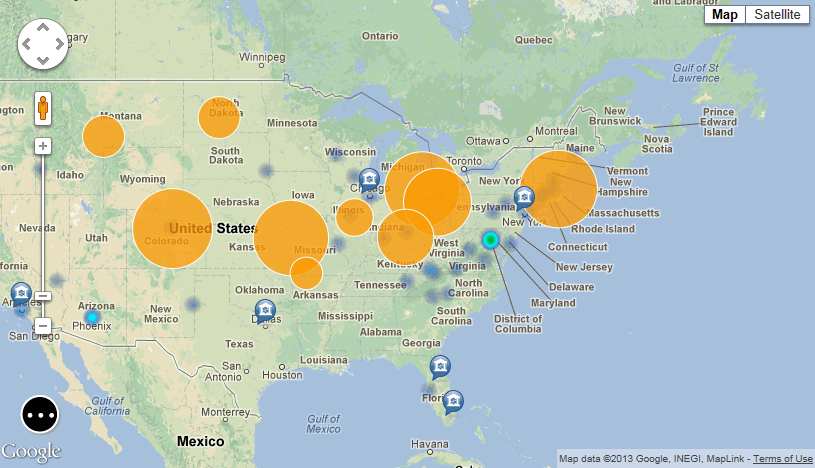
Se il widget Mappa contiene più serie di indicatori di mappa (detti livelli), è possibile scegliere quali indicatori di mappa analizzare visualizzando o nascondendo ciascun livello. Ad esempio, nell'immagine qui sopra, la mappa contiene tre diversi livelli di dati, ognuno visualizzato usando un diverso tipo di indicatore di mappa. È possibile scegliere se visualizzare solo gli indicatori bolla, sia gli indicatori bolla sia la mappa di densità, gli indicatori bolla e gli indicatori immagine, e così via.
È possibile analizzare i dati in un widget Mappa come segue:
-
Se l'icona Seleziona
 è visualizzata nel widget o se le icone della barra degli strumenti della mappa sono visualizzate come illustrato nell'immagine sottostante, è possibile analizzare i dati nel widget visualizzando diversi gruppi di indicatori di mappa, modificando il tema di visualizzazione del widget e così via.
è visualizzata nel widget o se le icone della barra degli strumenti della mappa sono visualizzate come illustrato nell'immagine sottostante, è possibile analizzare i dati nel widget visualizzando diversi gruppi di indicatori di mappa, modificando il tema di visualizzazione del widget e così via.
- Se le icone della barra degli strumenti della mappa sono visualizzate come nell'immagine sottostante, è possibile analizzare i dati nel widget modificando la metrica utilizzata per presentare i dati nella mappa, eseguire il drilling sui dati e così via.
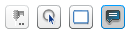
Analisi di un widget Mappa
Se le icone della barra degli strumenti della mappa sono visualizzate come nell'immagine sottostante, è possibile analizzare i dati nel widget Mappa modificando la metrica utilizzata per presentare i dati nella mappa, eseguire il drilling sui dati e così via. Un esempio di un widget Mappa è riportato nell'immagine sottostante, con i dati visualizzati usando indicatori bolla colorati nel widget.
![]()
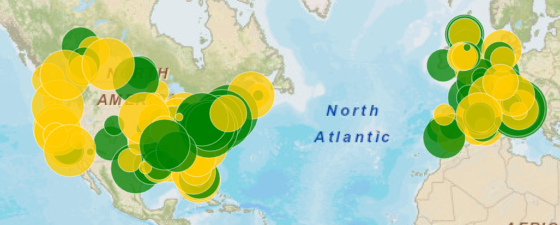
La tabella sottostante contiene un elenco di azioni che è possibile eseguire per analizzare i dati in un widget Mappa, nonché le procedure per eseguirle.
|
Azione |
Procedura da eseguire |
|---|---|
|
Eseguire uno zoom in avanti e indietro sulla mappa |
|
|
Eseguire una panoramica della mappa per visualizzare un'altra area della mappa |
Fare clic sulla mappa, quindi trascinarla nella direzione in cui si desidera ottenere una panoramica della mappa. |
|
Modificare la metrica utilizzata per visualizzare i dati nella mappa |
Dall'elenco a discesa nella parte superiore della mappa Ad esempio, il progettista del widget ha scelto di formattare il colore degli indicatori di mappa in base al valore della metrica Profitto. Se si seleziona la metrica Profitto, gli indicatori di mappa verdi vengono visualizzati per i valori di profitto superiori mentre gli indicatori di mappa rossi vengono visualizzati per valori di profitto inferiori. |
|
Selezionare le località una alla volta Se il widget è stato progettato per essere utilizzato come un selettore, è possibile filtrare automaticamente i dati visualizzati in tabelle, in altri widget, in pile di riquadri e così via, selezionando gli elementi nella mappa. |
|
|
Selezionare le località all'interno di una regione rettangolare Se il widget è stato progettato per essere utilizzato come un selettore, è possibile filtrare automaticamente i dati visualizzati in tabelle, in altri widget, in pile di riquadri e così via, selezionando gli elementi nella mappa. |
|
|
Eseguire il drilling sui dati nella mappa Questa opzione è disponibile se il widget Mappa è stato progettato per consentire il drilling. |
|
|
Visualizzare informazioni aggiuntive per una località nel widget |
Nella barra degli strumenti del widget, selezionare l'icona Visualizza finestra informazioni Se le frecce a sinistra e a destra vengono visualizzate nella parte superiore della finestra informazioni, è possibile fare clic sulle frecce per visualizzare le informazioni per le località vicine. |
|
Visualizzare linee che indicano le relazioni tra località sulla mappa Questa opzione è disponibile se il progettista ha aggiunto linee di affinità |
Nella barra degli strumenti del widget, fare clic sull'icona Affinità |
Analisi di un widget Mappa in grado di supportare più gruppi di indicatori di mappa
La tabella sottostante contiene un elenco di azioni che è possibile eseguire per analizzare i dati nel widget Mappa, nonché le procedure per eseguirle.
Se le barra degli strumenti della mappa non viene visualizzata come indicato qui sotto, fare clic sull'icona Seleziona ![]() nel widget per visualizzarla.
nel widget per visualizzarla.
![]()
|
Azione |
Procedura da eseguire |
|---|---|
|
Eseguire uno zoom in avanti e indietro sulla mappa |
|
|
Eseguire una panoramica della mappa per visualizzare un'altra area della mappa |
Fare clic sulla mappa, quindi trascinarla nella direzione in cui si desidera ottenere una panoramica della mappa. |
|
Passare da un tema di visualizzazione all'altro da utilizzare per la mappa, come Mappa e Satellite. |
Dall'elenco a discesa nella parte superiore della mappa, selezionare il tema di visualizzazione, ad esempio Terreno o Satellite. |
|
Visualizzare informazioni aggiuntive relative a un indicatore di mappa specifico |
Fare clic sull'indicatore nella mappa. Le informazioni aggiuntive relativa alla località vengono visualizzate automaticamente in una finestra informazioni a comparsa. Se le frecce a sinistra e a destra vengono visualizzate nella parte superiore della finestra informazioni, è possibile fare clic sulle frecce per visualizzare le informazioni per gli indicatori di mappa vicini. |
|
Visualizzare o nascondere livelli di indicatori di mappa Questa opzione è disponibile se il progettista del documento ha aggiunto più livelli di indicatori alla mappa. |
|
|
Stabilire la metrica da usare per visualizzare gli indicatori di mappa in un livello In base alla progettazione del widget, il valore di questa metrica viene usato per ridimensionare e colorare indicatori bolla, indicatori immagine a colori, aree di colore in una mappa di densità oppure stabilire lo spessore delle linee di percorso della mappa. |
|
|
Selezionare gli indicatori di mappa uno alla volta Se il widget è stato progettato per essere utilizzato come un selettore, è possibile filtrare automaticamente i dati visualizzati in tabelle, in altri widget, in pile di riquadri e così via, selezionando gli elementi nella mappa. |
|
|
Selezionare gli indicatori di mappa all'interno di una regione rettangolare Se il widget è stato progettato per essere utilizzato come un selettore, è possibile filtrare automaticamente i dati visualizzati in tabelle, in altri widget, in pile di riquadri e così via, selezionando gli elementi nella mappa. |
|
|
Cancellare tutte le selezioni di indicatori di mappa |
Nella barra degli strumenti del widget, selezionare l'icona Rimuovi selezioni |
|
Visualizzare linee che indicano le relazioni tra località sulla mappa Questa opzione è disponibile se il progettista ha aggiunto linee di affinità |
Nella barra degli strumenti del widget, fare clic sull'icona Filtra linee/archi di affinità |