Version 2021
Introduzione all'analisi dei dati in un widget Mappa di calore
Un widget Mappa di calore è una combinazione di rettangoli colorati, ognuno dei quali rappresenta un elemento di attributo che consente di individuare rapidamente lo stato attuale e l'impatto di un elevato numero di variabili. Le mappe di calore vengono spesso utilizzate nel settore dei servizi finanziari per esaminare lo stato di un portfolio. I rettangoli contengono diversi colori e ombreggiature che mettono in evidenza lo stato dei vari componenti. In una Mappa di calore, le dimensioni di ciascun rettangolo ne rappresentano il peso relativo, mentre il colore rappresenta una modifica relativa al valore del rettangolo. È possibile passare con il mouse sopra ciascun singolo rettangolo per vedere gli elementi di attributo rappresentati dal rettangolo e i valori delle metriche corrispondenti.
Per informazioni sulla rappresentazione di ciascun oggetto nel widget, analizzare l'esempio seguente:
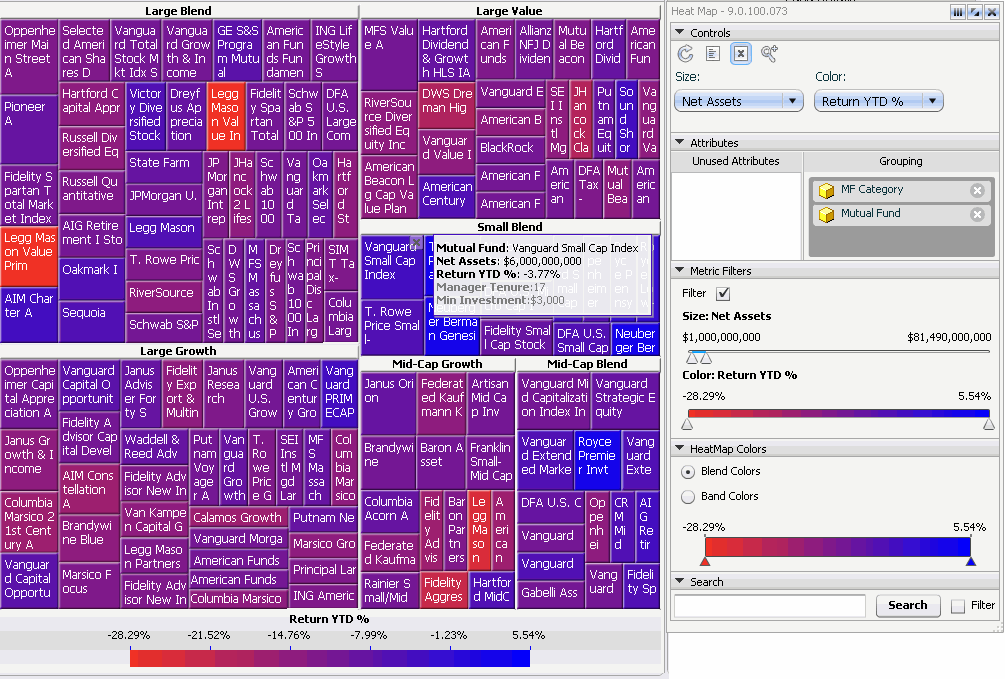
- Le intestazioni lungo la parte superiore dei rettangoli rappresentano una serie di attributi. In questo esempio, rappresentano diverse categorie di fondi comuni (come Large Blend e Large Value).
- I singoli rettangoli sotto ciascuna intestazione rappresentano un unico attributo. In questo esempio, tale attributo è Mutual Fund, come dimostrato dai singoli fondi comuni visualizzati in ciascun rettangolo sotto ogni intestazione.
- Le dimensioni dei rettangoli dipendono dai valori di una metrica specifica; in questo esempio, la metrica è Net Assets. Le dimensioni di ogni rettangolo rappresentano il suo peso relativo. Questo widget indica che i fondi Large Blend presentano un peso maggiore rispetto ai fondi Mid-Cap Blend rispetto agli attivi netti.
- I colori del rettangolo provengono da una seconda metrica specifica, in questo caso Return YTD%. I colori rappresentano i diversi intervalli di percentuali dei proventi alla data attuale generati dai fondi comuni. Nell'immagine riportata qui sopra, il blu indica maggiori percentuali mentre il rosso e il viola indicano percentuali minori. È possibile definire i colori utilizzati per indicare questi valori, come riportato nella sezione Interazione con un widget Mappa di calore in modalità Flash e Interattiva.
- Al passaggio del cursore sopra a un rettangolo, i dati vengono visualizzati in una finestra a comparsa. Questi includono i dati riportati nell'elenco precedente, nonché informazioni aggiuntive che non incidono sul widget Mappa di calore. In questo esempio vengono visualizzati i dati Vanguard Small Cap Index.
Alcuni widget Mappa di calore sono associati a un selettore interattivo in modo da poter selezionare un elemento di attributo diverso da visualizzare nel widget Mappa di calore. Ad esempio un widget Mappa di calore può visualizzare i valori delle Entrate per categorie e sottocategorie. Il selettore consente all'utente di selezionare la regione per cui visualizzare categorie e sottocategorie.
Interazione con un widget Mappa di calore in modalità Flash e Interattiva
È possibile analizzare i dati in modalità Flash e in modalità interattiva (se è stato specificato che il widget deve essere visualizzato come widget in modalità interattiva). In base alle funzionalità abilitate nel documento, è possibile analizzare i dati in un widget Mappa di calore nei seguenti modi:
- Se viene visualizzata la finestra di dialogo Mappa di calore, è possibile stabilire quali attributi sono inclusi nel widget, la soglia utilizzata per colorare i rettangoli del widget e altro ancora. Per informazioni su come utilizzare la finestra di dialogo Mappa di calore, vedere Analisi del widget Mappa di calore con la finestra di dialogo Mappa di calore.
- Se viene visualizzata una X nell'angolo superiore destro di un rettangolo quando si passa il cursore su di esso, è possibile rimuovere gli outlier dei rettangoli dalla Mappa di calore per eliminare o creare spazio ulteriore per altri elementi di attributo.
-
Se viene visualizzata una lente di ingrandimento quando si passa il cursore sopra un rettangolo, è possibile eseguire uno zoom in avanti sul rettangolo e visualizzare dettagli dei dati in esso contenuti.
Viene visualizzato un percorso contenente i nomi di ciascuna area in cui si è eseguito uno zoom in avanti nella parte superiore del widget. È possibile fare clic sul nome di un'area per ritornare alla rispettiva visualizzazione del widget. Ad esempio, per tornare alla visualizzazione completa del widget, fare clic su Home.
Analisi del widget Mappa di calore con la finestra di dialogo Mappa di calore
Sezione Controlli
- Per annullare eventuali modifiche apportate al widget, fare clic sull'icona Aggiorna
 .
. -
Per sostituire eventuali rettangoli rimossi, fare clic sull'icona Aggiorna
 .
.
Per visualizzare un elenco di rettangoli eliminati, fare clic su Elenco di elementi eliminati icona ![]() . visualizzazione di tutti i rettangoli eliminati.
. visualizzazione di tutti i rettangoli eliminati.
-
Per visualizzare i dettagli dei dati in un'area del widget, fare clic sull'icona Zoom
 . Al passaggio sopra un'area, il cursore assume l'aspetto di una lente di ingrandimento. Fare clic sul rettangolo da ingrandire.
. Al passaggio sopra un'area, il cursore assume l'aspetto di una lente di ingrandimento. Fare clic sul rettangolo da ingrandire.Viene visualizzato un percorso contenente i nomi di ciascuna area in cui si è eseguito uno zoom in avanti nella parte superiore del widget. È possibile fare clic sul nome di un'area per ritornare alla rispettiva visualizzazione del widget. Ad esempio, per tornare alla visualizzazione completa del widget, fare clic su Home.
Una volta terminata l'operazione, fare clic di nuovo sull'icona Zoom
 per rimuovere l'evidenziazione.
per rimuovere l'evidenziazione. - Per modificare la metrica che determina la dimensione dei rettangoli nel widget Mappa di calore, selezionare la metrica da Dimensione menu a discesa.
-
Per cambiare l'attributo o la metrica che determina il colore dei rettangoli nel widget Mappa di calore, eseguire una delle seguenti operazioni:
Per colorare i rettangoli in base a un attributo, da Colore elenco a discesa Attributo, quindi selezionare l'attributo.
Per fare in modo che i rettangoli vengano colorati in base a una metrica, dalla Colore elenco a discesa Metrica, quindi selezionare la metrica.
Sezione Attributi
- Per incentrare il widget sui dati di un attributo specifico, è possibile rimuovere altri attributi dal widget. Non è tuttavia possibile rimuovere tutti gli attributi. Affinché il widget possa essere visualizzato, è necessario lasciare almeno un attributo.
- Per rimuovere un attributo, trascinarlo dall'elenco Raggruppamento nell'elenco Attributi non usati. (Disponibile se l'elenco Attributi non usati è abilitato).
- Per sostituire un attributo rimosso, trascinarlo dall'elenco Attributi non usati nell'elenco Raggruppamento. (Disponibile se l'elenco Attributi non usati è abilitato).
- Per ridisporre il raggruppamento di categorie nel widget Mappa di calore, fare clic su e trascinare gli attributi nell'elenco Raggruppamento. L'attributo in cima all'elenco crea le aree rettangolari nella mappa di calore, mentre quello in fondo crea i singoli rettangoli sotto a ciascuna intestazione.
Sezione Filtri metrica
- Per visualizzare i rettangoli in base ai valori di metrica che definiscono le dimensioni, spostare le sbarre di scorrimento per Dimensione. I rettangoli non compresi nell'intervallo selezionato si scuriscono.
- Per visualizzare i rettangoli in base ai valori di metrica che definiscono il colore, spostare le sbarre di scorrimento per Colore. I rettangoli non compresi nell'intervallo selezionato si scuriscono.
- Per visualizzare solo i rettangoli contenuti in un intervallo specifico di Dimensione e Colore, selezionare la casella di controllo Filtri.
Sezione Colore mappa di calore
- Affinché i rettangoli vengano colorati automaticamente usando colori sfumati sulla base del valore di ciascun rettangolo, selezionare la casella di controllo Sfuma i colori.
- Per visualizzare i rettangoli usando un colore specifico per ciascun intervallo di valori, selezionare la casella di controllo Colori raggruppamento.
- Per aggiungere un colore sfumato, fare clic sulla barra di scorrimento per aggiungere una nuova miniatura. Modificare il colore di una miniatura o di un gruppo facendo doppio clic sulla barra di scorrimento e selezionando il nuovo colore dalla finestra di dialogo a comparsa visualizzata.
- Per aggiungere un nuovo gruppo quando si raggruppano i colori, premere CTRL e fare clic sulla barra di scorrimento nella posizione in cui si desidera visualizzare la nuova miniatura.
- Per spostare una miniatura, farla scorrere nella nuova posizione. Durante lo scorrimento, viene visualizzato il valore della metrica.
- Per eliminare un punto quando si sfumano i colori, fare clic su di esso e trascinarlo al di fuori della barra di scorrimento.
- Per eliminare un gruppo quando si raggruppano i colori, posizionare il cursore sul gruppo e fare clic sulla X visualizzata.
- Per fare in modo che il colore di un gruppo assuma una tonalità più scura verso destra, fare clic sulla freccia che si trova nella parte inferiore del gruppo fino a farla puntare verso destra.
- Per fare in modo che il colore di un gruppo assuma una tonalità più scura verso sinistra, fare clic sulla freccia che si trova nella parte inferiore del gruppo fino a farla puntare verso sinistra.
- Per fare in modo che il colore assuma una tonalità più scura verso le due estremità del gruppo, fare clic sulla freccia che si trova nella parte inferiore del gruppo fino a farla puntare nelle due direzioni.
- Per visualizzare un gruppo come tinta unita, fare clic sulla freccia nella parte inferiore del gruppo finché non diventa un cerchio.
Sezione Cerca
-
Per trovare un attributo nel widget, digitare il testo da cercare nella sezione Cerca, quindi fare clic su Cerca una delle seguenti operazioni: Eseguire una delle operazioni seguenti:
- Per evidenziare i rettangoli i cui attributi corrispondono al testo, deselezionare la casella di controllo Filtro.
-
Per visualizzare solo i rettangoli i cui attributi corrispondono al testo, selezionare la casella di controllo Filtro.
Fare clic su Cerca. Se non è possibile trovare alcuna corrispondenza, verrà visualizzato un messaggio nella parte superiore del widget. Per cancellare i risultati della ricerca, fare clic sulla X nella parte superiore del widget.
-
È possibile ancorare e disancorare la finestra di dialogo Interattivo. Una finestra di dialogo ancorata è collegata al lato destro del widget e non può essere spostata. Una finestra di dialogo disancorata può essere spostata e ridimensionata.
- Per ancorarla, fare clic sull'icona Ancora
 nella parte superiore della finestra di dialogo.
nella parte superiore della finestra di dialogo. - Per disancorarla, fare clic sull'icona Disancora
 nella parte superiore della finestra di dialogo.
nella parte superiore della finestra di dialogo.
- Per ancorarla, fare clic sull'icona Ancora
