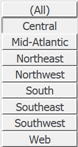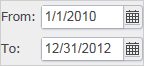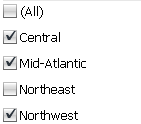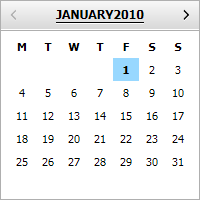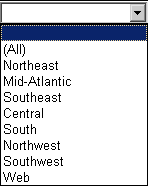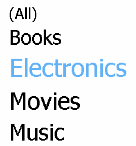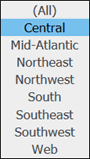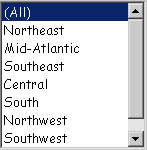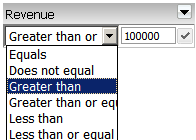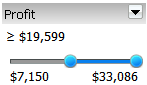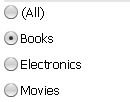Version 2021
Verwenden von Selektoren, um die in einem Dokument angezeigten Daten zu ändern
Durch Selektoren werden Report-Services-Dokumente interaktiv, was es Ihnen ermöglicht, Ihre Ansicht der Daten zu ändern. Ein Selektor kann Folgendes ändern:
- Abschnitte in einem Abschnittstapel
- Die in einem Tabellen- oder Diagrammbericht angezeigten Daten
- Die Inhalte von dynamischen Textfeldern (ein Textfeld, das auf ein Objekt in einem Bericht verweist) in einem Abschnittstapel
- Die Inhalte eines anderen Selektors
- Daten, die in einem Transaction-Services-aktivierten Dokument angezeigt werden
Beispielgrafiken zur Verwendung von Selektoren zum Ändern der in einem Dokument angezeigten Daten finden Sie unter Interagieren mit einem Dokument: Selektoren. Nachfolgend finden Sie Schritte zur Auswahl von Elementen für jeden einzelnen Selektortyp.
Hat der Dokument-Designer einen Selektor zum Einschließen der Option „Alles“ erstellt, können Sie „Alles“ auswählen, um Daten für alle Elemente im Selektor anzuzeigen.
Im Präsentationsmodus können Sie alle Selektoren und Gruppen im Dokument auf deren anfängliche Werte zurücksetzen, ohne dass das Dokument neu ausgeführt werden muss. Dies ist hilfreich, wenn Sie neu beginnen und eine andere Auswahl treffen möchten. Zum Zurücksetzen klicken Sie auf das Menü-Symbol ![]() rechts und wählen Sie Auswahl zurücksetzen.
rechts und wählen Sie Auswahl zurücksetzen.
Wenn ein Selektor erstmalig angezeigt wird und keine Elemente ausgewählt sind, werden standardmäßig Daten für alle Elemente angezeigt. Haben Sie eine oder mehrere Elemente ausgewählt, für die Daten angezeigt werden sollen, führt die Rückgängigmachung der Auswahl aller Elemente im Selektor dazu, dass keine Daten im Ziel des Selektors angezeigt werden.
Bei den folgenden Schritten wird davon ausgegangen, dass, dass Sie das Dokument im Präsentationsmodus oder Bearbeitbaren Modus geöffnet haben.
|
Selektortyp |
Schritte |
|---|---|
|
Symbolleiste
|
Klicken Sie auf die Schaltfläche des Elements, das Sie auswählen möchten. Hat der Designer den Selektor erstellt, um Ihnen zu gewähren, mehr als ein Element auszuwählen, können Sie mehrere Schaltflächen anklicken, um sie auszuwählen. |
|
Kalender
|
|
|
Kontrollkästchen
|
Klicken Sie auf das Kontrollkästchen neben jedem Element, das Sie auswählen möchten. |
|
Datumsauswahl
|
Detailliertere Schritte finden Sie unter Einführung in das Auswählen von Daten in einem Datumsauswahl-Widget. |
|
Dropdown
|
Klicken Sie auf den Selektor, um eine Liste an Elementen anzuzeigen, und klicken Sie dann auf ein Element, um es auszuwählen. |
|
Fischauge
|
Bewegen Sie den Cursor über das Element und klicken Sie dann auf ein Element, um es auszuwählen. Das Element kann eine Grafik anstelle von Text sein. Ein Beispiel finden Sie unter Verwenden eines Fischauge-Selektors. |
|
Verknüpfungsleiste
|
|
|
Listenfeld
|
Klicken Sie auf das Element, das Sie auswählen möchten. Hat der Designer den Selektor erstellt, um Ihnen zu gewähren, mehr als ein Element auszuwählen, können Sie mehrere Elemente auswählen, indem Sie die |
|
Metrikqualifizierung
|
|
|
Metrik-Schieberegler
|
Klicken Sie die Endpunkte an und ziehen Sie sie, um den Bereich an ausgewählten Werten zu definieren. Wird die Titelleiste des Selektors angezeigt, können Sie bestimmen, ob Daten für den ausgewählten Bereich ein- oder ausgeschlossen werden, oder ändern, wie der Selektor zum Filtern von Daten verwendet wird. Führen Sie die folgenden Schritte aus:
|
|
Optionsschaltfläche
|
Klicken Sie auf die Optionsschaltfläche neben dem auszuwählenden Element. |
|
Schieberegler
|
|
|
Aktionsselektorschaltfläche oder Aktionsselektorverknüpfung
|
|
Weitere Themen
Interagieren mit einem Dokument: Selektoren
Wie Verknüpfungen, Drill-Funktion und Selektoren zusammenarbeiten