Version 2021
Einführung in die Analyse von Daten in einem Microcharts-Widget
Das Microcharts-Widget besteht aus kompakten Darstellungen von Daten, die es Ihnen ermöglichen, Trends in den Daten schnell zu visualisieren. Microcharts überführen Informationen so, dass Sie umgehend den Trend einer Metrik über einen Zeitraum feststellen können, oder wie eine Metrik sich im Vergleich zu prognostizierten Zahlen verhält. Das Microcharts-Widget ist für diese Aufgabe nützlich, da einzelne Microcharts Attribut- und Metrikdaten in einem kleinen Diagramm darstellen können, welche ansonsten als einzelner Wert in einer Tabellenberichtszelle angezeigt würden.
Verwenden Sie ein Microcharts-Widget, um den Trend einer Metrik schnell auf einen Blick zu visualisieren, ohne dass Sie viele zusätzliche Details kennen müssen. Die Balken-, Sparkline-, und Gliederungs-Microcharts, die im Microcharts-Widget verwendet werden, stellen Informationen so dar, dass Sie diese auf einen Blick verstehen können.
Ein Designer kann bis zu drei Arten von Microcharts zu einem Microcharts-Widget hinzufügen. Balken- und Sparkline-Microcharts sind beispielsweise auf der linken Seite des nachfolgend angezeigten Widget eingefügt. Diese Microcharts drücken den Trend einer Metrik im Zeitverlauf von links nach rechts aus. Auf der rechten Seite des Widget enthüllen Gliederungs-Microcharts den Prozentsatz an Fällen, die geschlossen wurden, in Wechselbeziehung zu den Zielen für die Regionen, die durch die vertikalen Linien in den Gliederungs-Microcharts dargestellt werden.
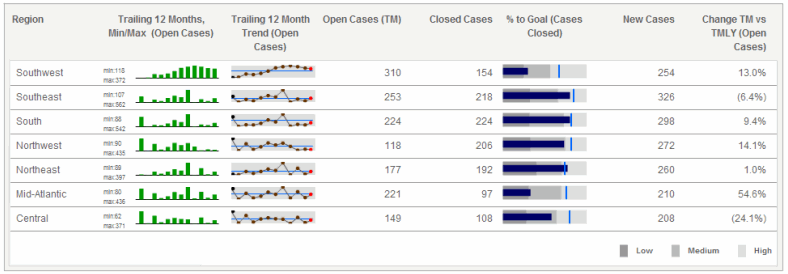
Wenn Sie den Cursor über einem Datenpunkt in einem Microchart bewegen, werden Informationen zu diesem Datenpunkt in einer Quickinfo angezeigt. Bewegen Sie den Cursor beispielsweise über einen Balken im im Voraus angezeigten Balkendiagramm-Microchart (Trailing 12 Months, Min/Max), zeigt die Quickinfo den Monat und die Anzahl an offenen Fällen.
Die in Microcharts-Widgets dargestellten Daten sind im Allgemeinen wesentliche Performanceindikatoren - oder KPI - für verschiedene Attributelemente. KPI sind Metriken, die verwendet werden, um auszuwerten, wie ein Unternehmen oder eine Geschäftseinheit in einem Unternehmen ein Ziel erreicht. Beispiele für KPI sind „Umsatz“, „Gewinn“ und „Personalbestand“. Im vorhergehenden Beispiel wird jedes Attributelement „Region“ basierend auf zwei KPI - „Offene Fälle“ und „Geschlossene Fälle“ - ausgewertet.
Ein Microcharts-Widget kann auch die KPI in den Zeilen des Widget auflisten. Diese Art der Anzeige wird KPI-Listen-Modus genannt und dieser bietet eine Zusammenfassung dazu, wie die Performance des Unternehmens als Ganzes ist, anstatt der Performance einzelner Attributelemente. Das vorangegangene Beispiel-Widget, das im KPI-Listen-Modus angezeigt wird, würde „Offene Fälle“ für alle Regionen in einer Zeile und „Geschlossene Fälle“ für alle Regionen in der zweiten Zeile anzeigen.
Arten von Microcharts
Bei den unterschiedlichen Arten von Microcharts handelt es sich um:
-
Balkendiagramme, die eine Metrik in Bezug auf Zeit unter Verwendung eines einzigen Balkens anzeigen, der den aktuellen Wert einer Metrik und den historischen Wert zur Visualisierung des Trends anzeigt.
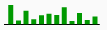
-
Sparklines, die eine Metrik in Bezug auf Zeit unter Verwendung eines Liniendiagramms anzeigen, das den aktuellen Wert einer Metrik und historische Daten zur Visualisierung des Trends anzeigt. Sparkline-Microcharts setzen sich aus Folgendem zusammen:
- Ein Liniendiagramm, das den Wert der Metrik im Zeitverlauf anzeigt.
-
Eine horizontale Referenzlinie, die einen Vergleichspunkt zwischen den tatsächlichen Werten und den Referenzwerten bereitstellt.
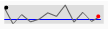
-
Gliederungs-Microcharts vergleichen den Wert einer Metrik mit dem anderer Metriken, die normalerweise einen Zielwert repräsentieren. Ein allgemeines Beispiel ist der Vergleich des Werts „Jahr bis heute“ einer Metrik zum Jahresziel oder der Prognose der Metrik. Gliederungsdiagramme setzen sich aus Folgendem zusammen:
- Ein horizontaler Performance-Messbalken. Dieser repräsentiert den tatsächlichen Metrikwert.
- Eine vertikale Referenzlinie, die normalerweise der Zielwert für die Metrik ist.
- Gefärbte Referenzbänder (Band 1, Band 2 und Band 3), die einen numerischen Bereich anzeigen, in dem die Werte der Metrik vorliegen.

Anzeigen des Microcharts-Widget: Betriebsmodi
Sie können Microcharts-Widgets auf verschiedene Arten anzeigen und damit interagieren; diese werden als Betriebsmodi bezeichnet. Jeder dieser Modi bietet Ihnen einen eindeutigen Weg zur Analyse der Microcharts und Daten innerhalb des Widget. Welcher Modus in einem bestimmten Microcharts-Widget verwendet wird, ist durch den Dokument-Designer definiert. Diese Modi umfassen Folgendes:
-
Tabelle: Dies ist der Standardbetriebsmodus für ein Microcharts-Widget. In diesem Modus werden alle Zeilen der Microcharts gleichzeitig von oben nach unten angezeigt, wie dies nachfolgend dargestellt ist:
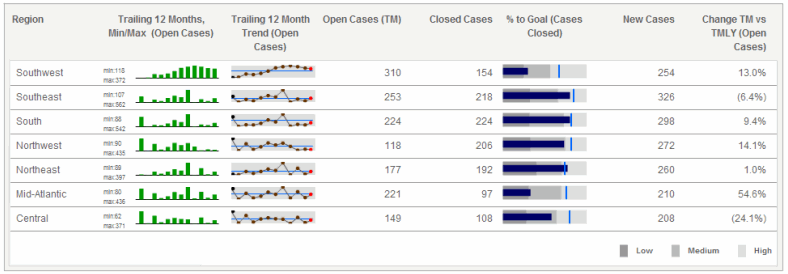
Während Sie sich im Tabellen-Modus befinden: Verfügen die Zeilen der Tabelle über mindestens drei Attribute, werden alle Attribute, mit Ausnahme des äußerst rechten Attributs, kombiniert und im Widget als eine Zeile angezeigt. Ist beispielsweise „Region“ das erste und „Call-Center“ das zweite Attribut, werden Zeilen für „Nordosten Boston“ und „Nordosten New York“ angezeigt.
Gruppiert das Widget diese Zeilen und rückt sie in einer hierarchischen Baumstrukturansicht ein, können Sie die Gruppen zusammenklappen oder erweitern, um unterschiedliche Ebenen an Details anzuzeigen, wobei jede Ebene ein anderes Attribut repräsentiert. In der folgenden Grafik sind beispielsweise Zeilen nach dem Attribut „Region“ gruppiert. Die Gruppierung „Nordosten“ ist erweitert, um die Elemente des Attributs „Call-Center“ mit den Zeilen „Boston“ und „New York“ anzuzeigen.
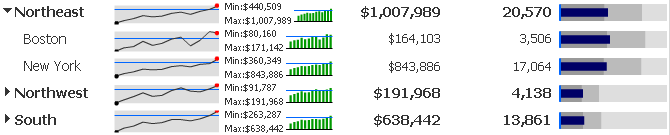
Sie können eine Spalte an Daten in aufsteigender oder absteigender Reihenfolge sortieren, indem Sie den Cursor über eine Spaltenkopfzeile bewegen und die Sortierungssymbole anklicken. Sie können keinerlei Spalten sortieren, die Microcharts enthalten. Jedwede Änderungen, die Sie an der Sortierreihenfolge des Widget vornehmen, werden gespeichert, wenn Sie das Dokument speichern.
-
Vertikal blättern: In diesem Modus können Sie alle Microcharts-Zeilen sehen, wie diese automatisch von oben nach unten durchblättert werden. Sie können auch manuell von einer Zeile zur nächsten navigieren, indem Sie die Schaltflächen Zurück und Weiter rechts des Widget (wie nachfolgend dargestellt) verwenden:

-
Ticker: In diesem Modus werden Microcharts und ergänzender Text in einem Bildlauf-Ticker dargestellt, der sich von rechts nach links bewegt, wie dies nachfolgend dargestellt wird. Sie können auch manuell von einem Ticker zum nächsten blättern, indem Sie die Schaltflächen „Zurück“ und „Weiter“ rechts des Widgets verwenden. Neben jedem Microchart wurde u. U. Text hinzugefügt, um Hintergrundinformationen bereitzustellen oder um einen im Microchart dargestellten Trend hervorzuheben. Dieser Text wird entlang der Microcharts angezeigt, während sie horizontal durchblättert werden, wie dies nachfolgend dargestellt ist:
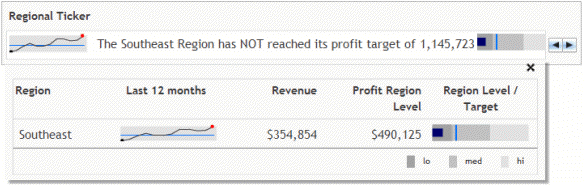
Vergleichen von Microcharts mit einem Ziel oder Durchschnitt: Referenzlinien und Bänder
Microcharts sind entworfen, es Ihnen zu ermöglichen, umfassende Trends in Daten auf einen Blick zu verstehen; Sie können jedoch auch die einzelnen Datenpunkte, die den Trend ausmachen, analysieren. Das Vergleichen der Werte in einer Microchart zu Referenzlinien und Bändern ermöglicht es Ihnen zu verstehen, wie die Performance eines Attributelements oder KPI sich gegen den Standard verhält. Sie können die Performance eines Attributelements oder KPI in einem Microcharts-Widget auf eine der folgenden Arten auswerten:
- Um eine Quickinfo mit detaillierten Informationen zu jedem Datenpunkt anzuzeigen, bewegen Sie den Cursor über einzelne Knoten in der Sparkline oder den Balken im Balkendiagramm. Verfügt die Sparkline über keinerlei Knoten, zeigt ein Bewegen des Cursors über die Linie, wo sich die Knoten befinden würden, die Quickinfo ebenfalls an. (Verfügbar, wenn Quickinfos für das Dokument aktiviert sind.)
-
Um Daten in einem Sparkline- oder Balkendiagramm-Microchart zu einem Durchschnitt zu vergleichen, schauen Sie sich die Höhe eines jeden Datenpunkts relativ zur horizontalen blauen Linie im Microchart an. Die horizontale blaue Linie repräsentiert den Durchschnittswert aller Datenpunkte im Microchart. (Verfügbar, wenn Referenzlinien aktiviert sind.)

-
Um Daten in einem Gliederungs-Microchart zu einem Zielwert zu vergleichen, schauen Sie sich die Länge des Gliederungs-Microchart im Vergleich zur vertikalen blauen Linie an. Die vertikale blaue Linie repräsentiert den Zielwert für das Gliederungs-Microchart. Überschreitet die Gliederung die blaue Linie nicht, bedeutet dies, dass der Zielwert nicht erreicht wurde. (Verfügbar, wenn Referenzlinien aktiviert sind.)

- Um den KPI-Wert eines Gliederungs-Microchart als niedrig, mittel oder hoch zu kategorisieren, schauen Sie sich die Länge der Gliederung relativ zu den schattierten Bändern dahinter an. Das dunkle Band repräsentiert niedrige Werte, das leicht schattierte Band repräsentiert hohe Werte und das Band dazwischen repräsentiert mittlere Werte. Geht die Gliederung in das leicht schattierte Band, bedeutet dies, dass die Gliederung einen hohen Wert für diesen KPI hat. (Verfügbar, wenn Referenzbänder aktiviert sind.)
