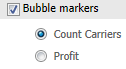Version 2021
Einführung in die Analyse von Daten in einem Karten-Widget
Sie können Ihre Daten unter Verwendung des Karten-Widget als Standorte auf einer Karte anzeigen. In der nachfolgenden Grafik wird ein Beispiel eines Karten-Widget gezeigt, wobei Daten unter Verwendung von farbigen Grafikmarkierungen im Widget angezeigt werden.
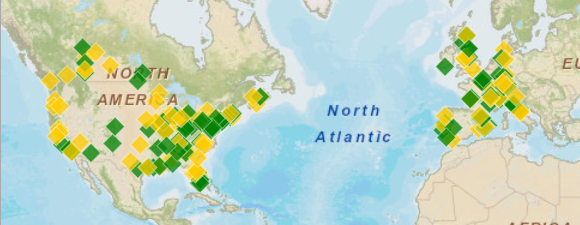
Abhängig davon, wie das Widget entworfen wurde, kann ein Karten-Widget Standorte auf der Karte folgendermaßen darstellen:
- Blasenmarkierungen, die als orange Blasen im Beispiel unter dieser Liste dargestellt werden. Die Größe der Blasen kann durch eine Metrik bestimmt werden. Im nachfolgenden Beispiel wird die Größe der Blasen entsprechend der Metrik „Gewinn“ bestimmt.
- Grafikmarkierungen, die als blaue und weiße Markierungen im Beispiel unter dieser Liste dargestellt werden. Der Dokument-Designer wählt den Typ der Grafikmarkierung aus.
- Eine Dichtekarte, die automatisch die Karte basierend auf Metrikwerten oder der Konzentration von Standorten an Interesse auf der Karte einfärbt. Im Beispiel unter dieser Liste werden interessante Plätze als blaue Bereiche angezeigt.
- Kartenbereiche, die Länder, Bundesländer usw. darstellen. Der Dokument-Designer kann Bereiche basierend auf dem Wert einer Metrik farb-codieren.
-
Ein Kartenpfad, der aus Standorten auf der Karte besteht, die durch eine Linie verbunden sind. Die Linie, die von einem Standort auf der Karte ausgeht, wird für größere Metrikwerte dicker und für kleinere Metrikwerte dünner angezeigt.
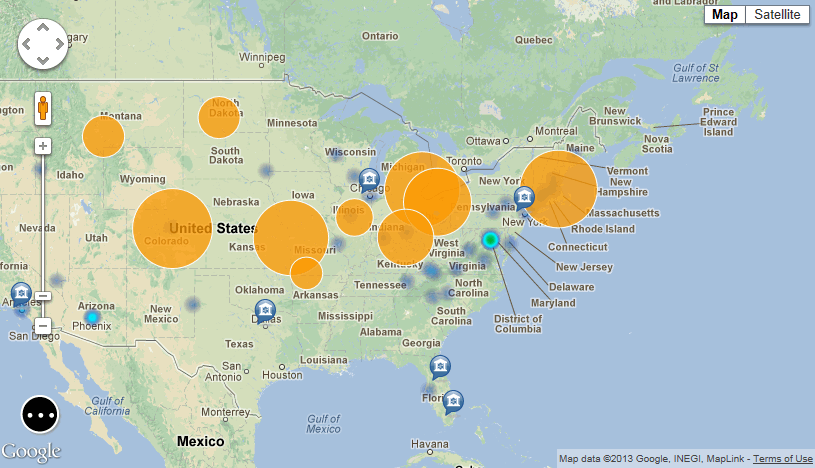
Enthält das Karten-Widget mehrere Sätze an Kartenmarkierungen (Ebenen genannt), können Sie auswählen, welche Kartenmarkierungen analysiert werden sollen, indem Sie jede Ebene ein- oder ausblenden. In der vorangegangenen Grafik enthält die Karte beispielsweise drei unterschiedliche Ebenen an Daten, wobei jede unter Verwendung eines unterschiedlichen Typs von Kartenmarkierung dargestellt wird. Sie können auswählen, dass nur die Blasenmarkierungen, sowohl Blasenmarkierungen als auch die Dichtekarte, Blasenmarkierungen und Grafikmarkierungen usw. angezeigt werden sollen.
Sie können Daten in einem Karten-Widget folgendermaßen analysieren:
-
Wird das Symbol „Auswählen“
 im Widget angezeigt oder werden die Symbole der Karten-Symbolleiste angezeigt, wie dies in der folgenden Grafik dargestellt ist, können Sie Daten im Widget analysieren, indem Sie unterschiedliche Sätze an Kartenmarkierungen einsehen, das Anzeigethema des Widget ändern usw.
im Widget angezeigt oder werden die Symbole der Karten-Symbolleiste angezeigt, wie dies in der folgenden Grafik dargestellt ist, können Sie Daten im Widget analysieren, indem Sie unterschiedliche Sätze an Kartenmarkierungen einsehen, das Anzeigethema des Widget ändern usw.
- Werden die Symbole der Karten-Symbolleiste wie in der folgenden Grafik angezeigt, können Sie Daten im Widget analysieren, indem Sie die Metrik ändern, die verwendet wird, um Daten in der Karte anzuzeigen, die Drill-Funktion zu Daten auszuführen usw.
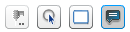
Analysieren eines Karten-Widget
Werden die Symbole der Karten-Symbolleiste angezeigt, wie dies in der folgenden Grafik dargestellt ist, können Sie Daten im Karten-Widget analysieren, indem Sie die Metrik ändern, die verwendet wird, um Daten in der Karte anzuzeigen, eine Verknüpfung zu einem anderen Bericht oder Dokument öffnen usw. In der nachfolgenden Grafik wird ein Beispiel eines Karten-Widget gezeigt, wobei Daten unter Verwendung von farbigen Blasenmarkierungen im Widget angezeigt werden.
![]()
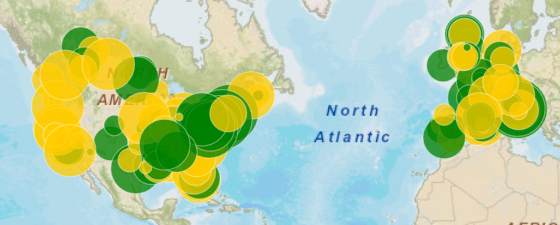
Die folgende Tabelle umfasst eine Liste an Aktionen, die Sie durchführen können, um die Daten in einem Karten-Widget zu analysieren, und die Schritte, um diese durchzuführen.
|
Aktion |
Durchzuführende Schritte |
|---|---|
|
Vergrößern und verkleinern Sie die Kartenanzeige |
|
|
Schwenken Sie die Kartenanzeige, um eine andere Region der Karte einzusehen |
Klicken Sie auf die Karte und ziehen Sie sie dann in die Richtung, in die Sie die Ansicht der Karte schwenken möchten. |
|
Ändern der Metrik, die verwendet wird, um Daten auf der Karte anzuzeigen |
In der Dropdown-Liste oben auf der Karte Der Designer des Widget hat beispielsweise ausgewählt, die Farbe von Kartenmarkierungen basierend auf dem Wert der Metrik „Gewinn“ zu formatieren. Wählen Sie die Metrik „Gewinn“, werden grüne Kartenmarkierungen für größere Gewinnwerte und rote Kartenmarkierungen für kleinere Gewinnwerte angezeigt. |
|
Standorte einzeln auswählen Wurde das Widget entworfen, als ein Selektor verwendet zu werden, können Sie in Tabellen angezeigte Daten, andere Widgets, Abschnittstapel usw. automatisch filtern, indem Sie Elemente auf der Karte auswählen. |
|
|
Auswählen von Standorten innerhalb eines rechteckigen Bereichs Wurde das Widget entworfen, als ein Selektor verwendet zu werden, können Sie in Tabellen angezeigte Daten, andere Widgets, Abschnittstapel usw. automatisch filtern, indem Sie Elemente auf der Karte auswählen. |
|
|
Drill-Funktion zu Daten auf der Karte ausführen Diese Option ist verfügbar, wenn das Karten-Widget entworfen wurde, die Drill-Funktion zuzulassen. |
|
|
Zusätzliche Informationen für einen Standort im Widget anzeigen |
Klicken Sie in der Symbolleiste des Widget auf das Symbol Informationsfenster anzeigen Werden oben im Informationsfenster Pfeile nach links und rechts angezeigt, können Sie diese Pfeile anklicken, um Informationen für sich in der Nähe befindliche Standorte einzusehen. |
|
Linien anzeigen, die Beziehungen zwischen Standorten auf der Karte darstellen Diese Option ist verfügbar, wenn der Designer Zugehörigkeitslinien hinzugefügt hat. |
In der Symbolleiste des Widget klicken Sie auf das Symbol Zugehörigkeit |
Analyse eines Karten-Widget, das mehrere Sätze an Kartenmarkierungen unterstützten kann
Die folgende Tabelle umfasst eine Liste an Aktionen, die Sie durchführen können, um die Daten im Karten-Widget zu analysieren, und die Schritte, um diese durchzuführen.
Wird die Karten-Symbolleiste nicht angezeigt, wie dies in der folgenden Grafik dargestellt ist, klicken Sie auf das Symbol Auswählen![]() im Widget, um sie anzuzeigen.
im Widget, um sie anzuzeigen.
![]()
|
Aktion |
Durchzuführende Schritte |
|---|---|
|
Vergrößern und verkleinern Sie die Kartenanzeige |
|
|
Schwenken Sie die Kartenanzeige, um eine andere Region der Karte einzusehen |
Klicken Sie auf die Karte und ziehen Sie sie dann in die Richtung, in die Sie die Ansicht der Karte schwenken möchten. |
|
Umschalten zwischen unterschiedlichen Anzeigethemen, wie Karte und Satellit, um die Karte anzuzeigen |
Wählen Sie in der Dropdown-Liste oben auf der Karte das Anzeigethema aus, z. B. "Gelände" oder "Satellit". |
|
Anzeigen zusätzlicher Informationen zu einer bestimmten Kartenmarkierung |
Klicken Sie die Markierung auf der Karte an. Zusätzliche Informationen zu dem Standort werden automatisch in einem Popup-Informationsfenster angezeigt. Werden oben im Informationsfenster Pfeile nach links und rechts angezeigt, können Sie diese Pfeile anklicken, um Informationen für sich in der Nähe befindliche Kartenmarkierungen einzusehen. |
|
Ebenen von Kartenmarkierungen ein- oder ausblenden Diese Option ist verfügbar, wenn der Dokument-Designer mehrere Ebenen an Markierungen zur Karte hinzugefügt hat. |
|
|
Festlegen der zu verwendenden Metrik zur Anzeige von Kartenmarkierungen in einer Ebene Abhängig davon, wie das Widget entworfen wurde, wird der Wert dieser Metrik verwendet, um Blasenmarkierungen in Größe und Farbe zu ändern, um Grafikmarkierungen einzufärben, um Bereiche in einer Dichtekarte einzufärben oder um die Stärke der Pfadlinien der Karte festzulegen. |
|
|
Kartenmarkierungen eine nach der anderen auswählen Wurde das Widget entworfen, als ein Selektor verwendet zu werden, können Sie in Tabellen angezeigte Daten, andere Widgets, Abschnittstapel usw. automatisch filtern, indem Sie Elemente auf der Karte auswählen. |
|
|
Auswählen von Kartenmarkierungen innerhalb eines rechteckigen Bereichs Wurde das Widget entworfen, als ein Selektor verwendet zu werden, können Sie in Tabellen angezeigte Daten, andere Widgets, Abschnittstapel usw. automatisch filtern, indem Sie Elemente auf der Karte auswählen. |
|
|
Löschen Sie die gesamte Auswahl an Kartenmarkierungen |
Klicken Sie in der Symbolleiste des Widget auf das Symbol Auswahl entfernen |
|
Linien anzeigen, die Beziehungen zwischen Standorten auf der Karte darstellen Diese Option ist verfügbar, wenn der Designer Zugehörigkeitslinien hinzugefügt hat. |
In der Symbolleiste des Widget klicken Sie auf das Symbol Zugehörigkeitslinien/Bögen filtern |