Version 2021
Einführung in die Analyse von Daten in einem Wärmekarten-Widget
Ein Wärmekarten-Widget ist eine Kombination aus farbigen Rechtecken, wobei jedes Rechteck ein Attributelement repräsentiert. Dieses Diagramm ermöglicht Ihnen ein schnelles Verständnis des aktuellen Status und die Auswirkungen einer großen Anzahl von Variablen. Wärmekarten werden häufig bei Banken und Finanzdienstleistern eingesetzt, um den Status eines Portfolios zu beurteilen. Die Rechtecke umfassen eine Vielfalt an Farben in unterschiedlichen Schattierungen, wobei die Farben den Status einzelner Komponenten repräsentieren. In einer Wärmekarte steht die Größe eines jeden Rechtecks für dessen relative Gewichtung und die Farbe repräsentiert die relative Veränderung im Wert dieses Rechtecks. Sie können mit der Maus über jedes Rechteck fahren, um zu sehen, welches Attributelement das Rechteck und dessen Metrikwerte repräsentiert.
Um Informationen dazu zu erhalten, was jedes Objekt im Widget repräsentiert, schauen Sie sich das folgende Beispiel an:
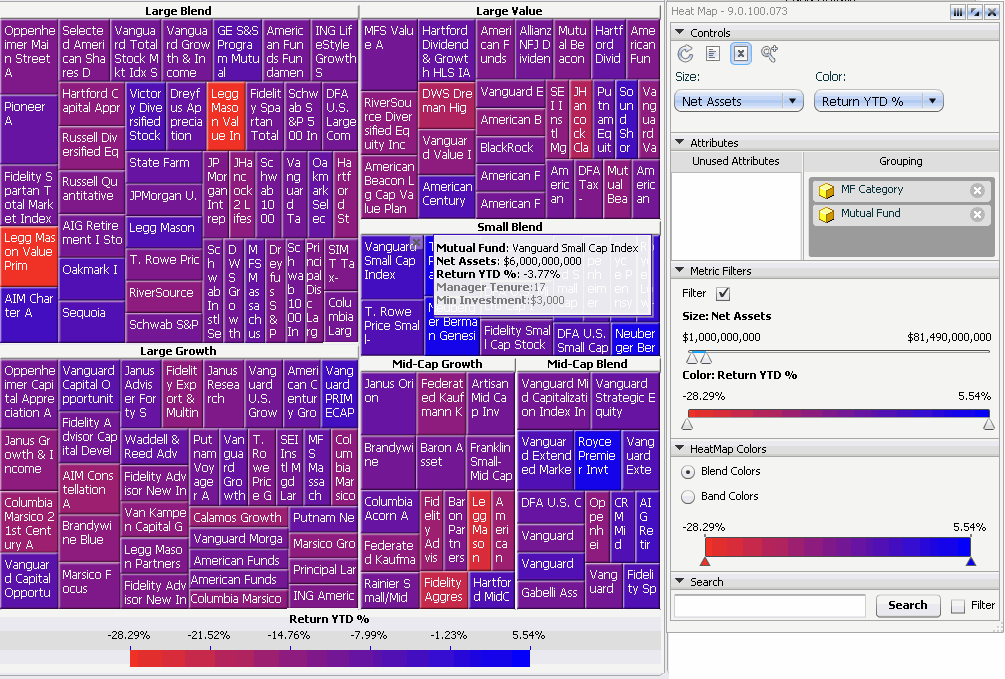
- Die Titel oben in den Rechtecken repräsentieren einen Satz Attribute. In diesem Beispiel stehen sie für unterschiedliche Kategorien (wie „Large Blend“ und „Large Value“) an Investmentfonds.
- Die einzelnen Rechtecke unter jedem Titel stehen für ein einzelnes Attribut. In diesem Beispiel ist „Mutual Fund“ dieses Attribut, wie dies durch die in jedem Rechteck unter jedem Titel angezeigten Investmentfonds dargestellt wird.
- Die Größe der Rechtecke wird den Werten einer bestimmten Metrik entnommen; in diesem Beispiel ist es die Metrik „Net Assets“. Die Größe eines jeden Rechtecks repräsentiert dessen relative Gewichtung. Dieses Widget zeigt, dass die Fonds „Large Blend“ stärker gewichtet werden als die Fonds „Mid-Cap Blend“ in Bezug auf Nettovermögen.
- Die Farben der Rechtecke werden einer bestimmten zweiten Metrik entnommen; in diesem Fall „Return YTD %“. Die Farben repräsentieren verschiedene Bereiche an Prozentsätzen Jahr-bis-Heute, die von den Investmentfonds erzielt wurden. In der Abbildung oben zeigt blau höhere Prozentsätze und rot und lila stehen für geringere Prozentsätze. Sie können die Farben definieren, die verwendet werden, um diese Werte zu kennzeichnen, wie dies in Interaktion mit einem Wärmekarten-Widget im Flash-Modus und Interaktiven Modus beschrieben wird.
- Fahren Sie mit der Maus über ein Rechteck, werden Daten in einem Popup-Fenster dargestellt. Dies umfasst die in den Gliederungspunkten oben aufgeführten Daten wie auch zusätzliche Informationen, die das Wärmekarten-Widget nicht beeinflussen. In diesem Beispiel werden Daten für „Vanguard Small Cap Index“ angezeigt.
Einige Wärmekarten-Widgets sind mit einem interaktiven Selektor kombiniert, so können Sie ein anderes Attributelement auswählen, das im Wärmekarten-Widget angezeigt wird. Beispielsweise zeigt ein Wärmekarten-Widget Umsatzdaten für Kategorien und Unterkategorien an. Der Selektor ermöglicht Ihnen auszuwählen, für welche Regionen Kategorie und Unterkategorie angezeigt werden sollen.
Interaktion mit einem Wärmekarten-Widget im Flash-Modus und Interaktiven Modus
Sie können Daten im Flash-Modus und im Interaktiven Modus analysieren (wenn das Widget so definiert ist, dass es als ein Widget im Interaktiven Modus angezeigt wird). Abhängig von den im Dokument aktivierten Funktionen können Sie Daten in einem Wärmekarten-Widget auf die folgenden Arten analysieren:
- Wird das Dialogfeld „Wärmekarte“ angezeigt, können Sie festlegen, welche Attribute in das Widget eingeschlossen werden, den Schwellenwert festlegen, der verwendet wird, um die Rechtecke des Widget einzufärben, usw. Informationen dazu, wie das Dialogfeld „Wärmekarte“ verwendet wird, finden Sie unter Analysieren des Wärmekarten-Widget mit dem Dialogfeld „Wärmekarte“.
- Wird ein X oben rechts in einem Rechteck angezeigt, wenn Sie den Cursor darüber bewegen, können Sie Rechtecke aus der Wärmekarte entfernen, um Ausreißer zu eliminieren oder um zusätzlichen Platz für andere Attributelemente bereitzustellen.
-
Erscheint eine Lupe, wenn Sie den Cursor über ein Rechteck bewegen, können Sie das Rechteck vergrößern und Details zu den Daten innerhalb des Rechtecks einsehen.
Ein Pfad, der die Namen eines jeden Bereichs enthält, den Sie vergrößert haben, wird oben im Widget angezeigt. Sie können den Namen eines Bereichs anklicken, um zu dieser Ansicht des Widget zurückzukehren. Um z. B. zur Vollansicht des Widget zurückzukehren, klicken Sie auf Startseite.
Analysieren des Wärmekarten-Widget mit dem Dialogfeld „Wärmekarte“
Bereich „Steuerelemente“
- Um jedwede Änderungen umzukehren, die Sie am Widget vorgenommen haben, klicken Sie das Symbol Aktualisieren
 an.
an. -
Um Rechtecke wieder einzusetzen, die Sie entfernt haben, klicken Sie auf das Symbol Aktualisieren
 .
.
Um eine Liste gelöschter Rechtecke anzuzeigen, klicken Sie auf die Schaltfläche Liste gelöschter Elemente Symbol ![]() . Anzeige aller gelöschten Rechtecke.
. Anzeige aller gelöschten Rechtecke.
-
Um Details der Daten innerhalb eines Bereichs im Widget einzusehen, klicken Sie auf das Symbol Vergrößern/-kleinern
 . Wenn Sie mit dem Cursor über einen Bereich fahren, wird der Cursor als Lupe angezeigt. Klicken Sie auf das Rechteck, das Sie vergrößert anzeigen möchten.
. Wenn Sie mit dem Cursor über einen Bereich fahren, wird der Cursor als Lupe angezeigt. Klicken Sie auf das Rechteck, das Sie vergrößert anzeigen möchten.Ein Pfad, der den Namen eines jeden Bereichs enthält, den Sie vergrößert haben, wird oben im Widget angezeigt. Sie können den Namen eines Bereichs anklicken, um zu dieser Ansicht des Widget zurückzukehren. Um z. B. zur Vollansicht des Widget zurückzukehren, klicken Sie auf Startseite.
Sind Sie fertig, klicken Sie das Symbol Vergrößern/-kleinern
 erneut an, um die Hervorhebung zu entfernen.
erneut an, um die Hervorhebung zu entfernen. - Um die Metrik zu ändern, die die Größe der Rechtecke im Wärmekarten-Widget bestimmt, wählen Sie die Metrik aus der Größe Dropdown-Liste.
-
Um das Attribut oder die Metrik, die die Farbe der Rechtecke in der Wärmekarte festlegt, zu ändern, führen Sie einen der folgenden Schritte aus:
Um die Rechtecke basierend auf einem Attribut einzufärben, gehen Sie zu Farbe Dropdown-Liste, zeigen Sie auf Attributund dann das Attribut auswählen.
Um die Rechtecke basierend auf einer Metrik einzufärben, gehen Sie zu Farbe Dropdown-Liste, zeigen Sie auf Metrikund wählen Sie dann die Metrik aus.
Bereich „Attribute“
- Um den Fokus auf die Daten für ein bestimmtes Attribut zu legen, können Sie andere Attribute aus dem Widget entfernen. Sie können nicht alle Attribute aus dem Widget entfernen; wenigstens eines muss verbleiben, damit das Widget angezeigt werden kann.
- Um ein Attribut zu entfernen, ziehen Sie das Attribut aus der Liste Gruppierung in die Liste Nicht verwendete Attribute. (Verfügbar, wenn die Liste „Nicht verwendete Attribute“ aktiviert ist.)
- Um ein Attribut wieder einzusetzen, das Sie entfernt haben, ziehen Sie das Attribut aus der Liste Nicht verwendete Attribute in die Liste Gruppierung. (Verfügbar, wenn die Liste „Nicht verwendete Attribute“ aktiviert ist.)
- Um die Gruppierung von Kategorien im Wärmekarten-Widget neu anzuordnen, klicken Sie auf Attribute in der Liste Gruppierung und ziehen diese. Das Attribut oben in der Liste erzeugt die rechteckigen Bereiche in der Wärmekarte und das Attribut unten erzeugt die individuellen Rechtecke unter jeder Kopfzeile.
Bereich „Metrikfilter“
- Um Rechtecke basierend auf den Metrikwerten, die die Größe festlegen, anzuzeigen, verschieben Sie die Schieberegler für Größe. Rechtecke, die außerhalb des ausgewählten Bereichs liegen, verdunkeln sich.
- Um Rechtecke basierend auf den Metrikwerten, die die Farbe festlegen, anzuzeigen, verschieben Sie die Schieberegler für Farbe. Rechtecke, die außerhalb des ausgewählten Bereichs liegen, verdunkeln sich.
- Um nur die Rechtecke in den Bereichen Größe und Farbe anzuzeigen, aktivieren Sie das Kontrollkästchen Filter.
Bereich „Wärmekartenfarben“
- Damit Rechtecke automatisch unter Verwendung vermischter Farben basierend auf dem Wert eines Rechtecks eingefärbt werden, aktivieren Sie das Kontrollkästchen Farben mischen.
- Um Rechtecke unter Verwendung einer bestimmte Farbe für jeden bestimmten Bereich an Werten anzuzeigen, aktivieren Sie das Kontrollkästchen Bandfarben.
- Um eine Mischfarbe hinzuzufügen, klicken Sie auf den Schieberegler, um eine neue Miniatur hinzuzufügen. Ändern Sie die Farbe der Miniatur durch doppeltes Anklicken im Schieberegler und Auswählen der neuen Farbe aus dem Popup-Dialogfeld, das geöffnet wird.
- Um ein neues Band hinzuzufügen, wenn die Farben als Bänder angezeigt werden, betätigen Sie die Taste STRG und klicken auf den Schieberegler, wo die neue Miniatur angezeigt werden soll.
- Um einen Endpunkt zu verschieben, schieben Sie die Miniatur an ihre neue Position. Während des Verschiebens wird der Metrikwert angezeigt.
- Um einen Punkt zu löschen, wenn die Farben gemischt werden, klicken Sie auf den Punkt und ziehen ihn aus dem Schieberegler heraus.
- Um ein Band zu löschen, wenn die Farben als Bänder angezeigt werden, fahren Sie mit der Maus über das Band und klicken auf das X, das angezeigt wird.
- Damit die Farbe eines Bandes nach rechts hin dunkler wird, klicken Sie auf den Pfeil unten im Band, bis er nach rechts zeigt.
- Damit die Farbe eines Bandes nach links hin dunkler wird, klicken Sie auf den Pfeil unten im Band, bis er nach links zeigt.
- Damit die Farbe zu beiden Seiten hin dunkler wird, klicken Sie auf den Pfeil unten im Band, bis er in beide Richtungen zeigt.
- Um ein Band als durchgehende Farbe darzustellen, klicken Sie auf den Pfeil unten im Band, bis er zu einem Kreis wird.
Bereich „Suche“
-
Um nach einem Attribut im Widget zu suchen, geben Sie im Bereich Suchen den Text ein, nach dem gesucht werden soll, und klicken dann auf Suchen. Wählen Sie eine der folgenden Vorgehensweisen:
- Um die Rechtecke hervorzuheben, deren Attribute mit dem Text übereinstimmen, deaktivieren Sie das Kontrollkästchen Filter.
-
Um nur die Rechtecke anzuzeigen, deren Attribute mit dem Text übereinstimmen, aktivieren Sie das Kontrollkästchen „Filter“.
Klicken Sie auf Suchen. Wird keine Übereinstimmung gefunden, wird oben im Widget eine Nachricht angezeigt. Um die Suchergebnisse zu löschen, klicken Sie oben im Widget auf das X.
-
Sie können das Dialogfeld „Interaktiv“ andocken und abdocken. Ein angedocktes Dialogfeld schließt an die rechte Seite des Widget an und kann nicht entfernt werden. Ein nicht angedocktes Dialogfeld kann verschoben und in der Größe geändert werden.
- Um es anzudocken, klicken Sie auf das Symbol Andocken
 oben im Dialogfeld.
oben im Dialogfeld. - Um es abzudocken, klicken Sie auf das Symbol Abdocken
 oben im Dialogfeld.
oben im Dialogfeld.
- Um es anzudocken, klicken Sie auf das Symbol Andocken
