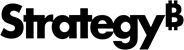Strategy ONE
Personalize Appearance
Beginning in Strategy One (March 2025), bots have been enhanced to improve responses and the bot creation process. For more information on the enhancements, see Strategy One (March 2025) Enhancements.
-
You can continue to create bots, as well as edit and use bots created in previous versions. For an introduction, see Auto Bots: Customized Stand-Alone Bots (prior to March 2025).
-
To enable the new bots, contact Strategy support. For an introduction to the new bots, see Auto Bots: Customized Stand-Alone Bots. For steps to create a new bot, see Create a Bot.
Customize the appearance of your bot by selecting a panel theme and a visualization color palette.
Update Appearance Settings
- Open an existing bot and click the Edit
 icon in the upper right.
icon in the upper right. - Click the Appearance panel
 .
.
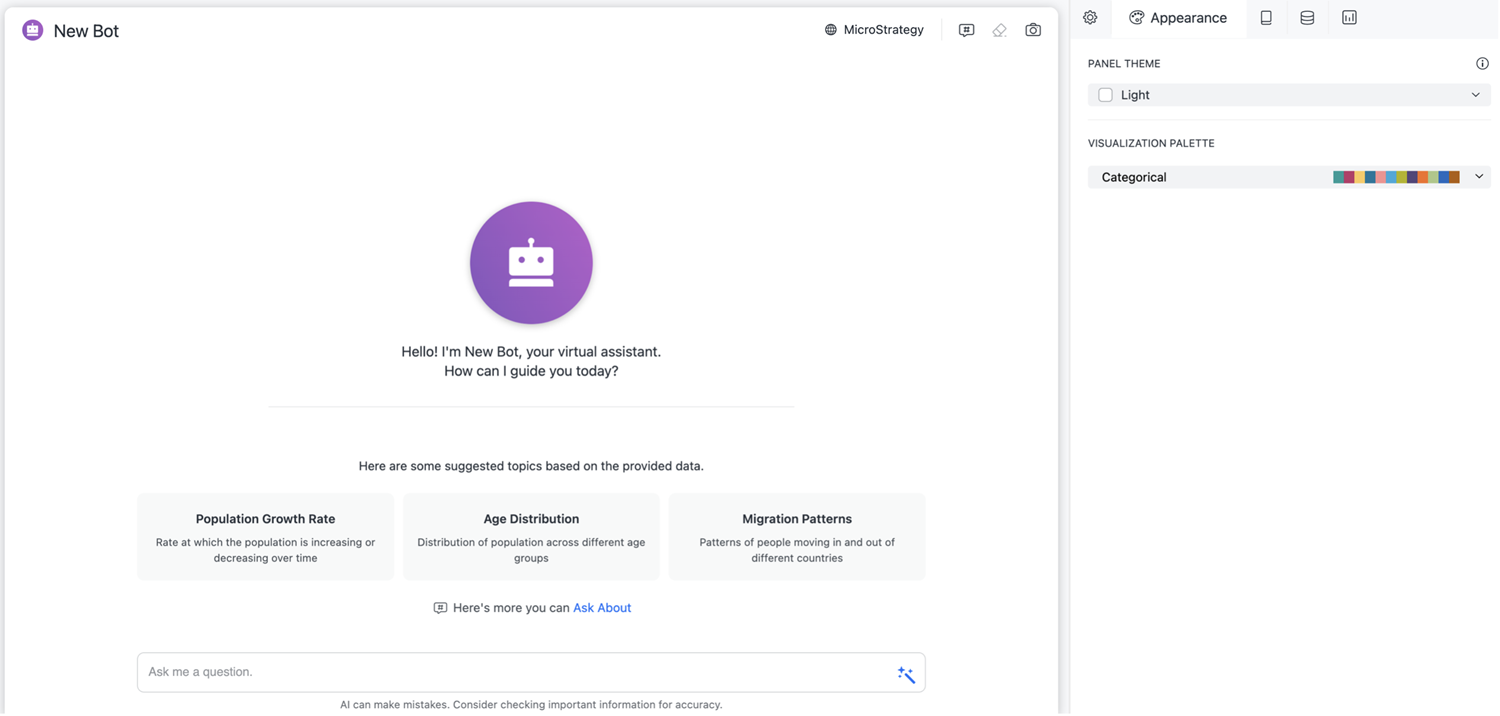
- The panel theme defines the colors for different elements on the bot. In the Panel Theme drop-down, choose a predefined theme or Custom to create your own theme.
- When you choose Custom, specify a color for the Background, Text, Accent, and Canvas by using the color picker or typing a hex code.
The Canvas color displays behind the Background color, like a border.
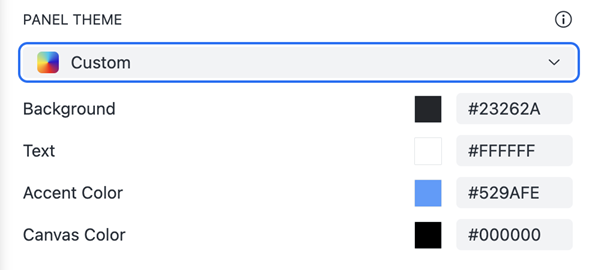
-
In the Visualization Palette drop-down, choose a predefined color palette to apply to visualizations.
- Click Save.
For additional help, see Troubleshoot Appearance Settings