MicroStrategy ONE
Navigate Your Library
Library Home Page
Once you open your Library, a list of saved dashboards appear. Tap the dashboards to view them, or use the icons to search, view notifications, or view your profile.
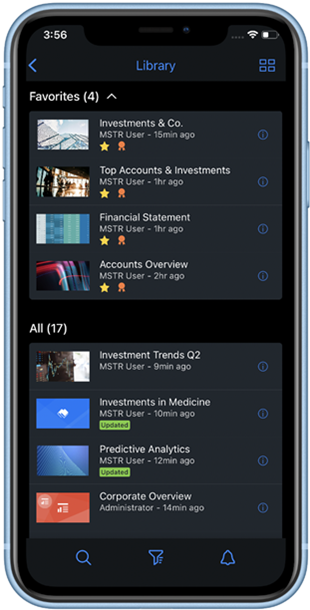

Use the Library sidebar to view other libraries or Favorites, Recents, Subscriptions, and custom groups. You can also view PDF, Excel, and .mstr files in the Downloads folder.

The Account option appears in the bottom left of the sidebar menu. View app preferences, utilize advanced settings, and view links to Support or Legal.

Tap to view dashboards in a tile format. Tap again to return and view dashboards in a list form.

Search globally on dashboards, chapters, pages, attributes, and metrics both inside and outside of Library.

View who has shared a dashboard or sent a message on a dashboard in your library and when it was sent. A red dot appears when you have a notification.
Tile Format
Tap Tile to view the contents of your library in tile format or as a list.
In tile format, you can see the name of the item, the author, and when the item was last updated or viewed. The icons on the item will vary depending on the status, certification level, and recent interaction.
![]()
New item
![]()
Updated item

Certified
![]()
Comments
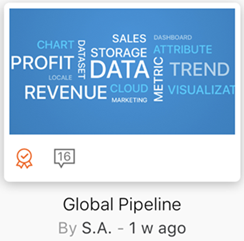
Additional Information
Tap  to share, edit, refresh, or delete your dashboard. This screen also allows you to rename your dashboard, see the author, when it was last updated, and the number of comments. Tap the dashboards listed under Related Content to view similar data.
to share, edit, refresh, or delete your dashboard. This screen also allows you to rename your dashboard, see the author, when it was last updated, and the number of comments. Tap the dashboards listed under Related Content to view similar data.

Download
Download the dashboard as an .mstr file.

Reset
Reset a dashboard.

Remove
Remove the dashboard from your library.

Share
Share a link to your dashboard from Library.
Library Home Page
Once you open your Library, a list of saved dashboards appear. Tap the dashboards to view them, or use the icons to search, view notifications, or view your profile.
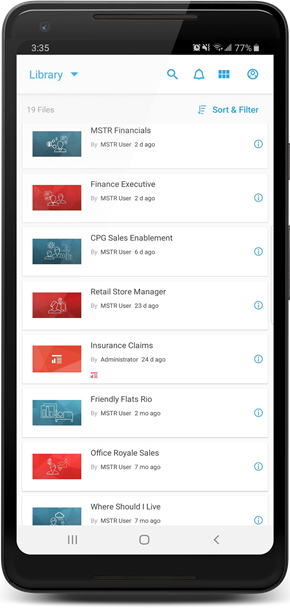

Use the drop-down and tap the Folders tab to see dashboards exported to .mstr files or PDFs, or tap Libraries to view a different Library.

See who shared a dashboard or sent a comment on which dashboard in your library, and when it was sent. A red dot appears when you have a notification.

View links to support or legal, or utilize advanced settings. Use the Account tab to add a new Library. For steps, see Install and Configure.
Tile Format
Tap Tile to view the contents of your library in tile format or as a list.
In tile format, you can see the name of the item, the author, and when the item was last updated or viewed. The icons on the item will vary depending on the status, certification level, and recent interaction.
![]()
New item
![]()
Updated item

Certified
![]()
Collaboration

Information
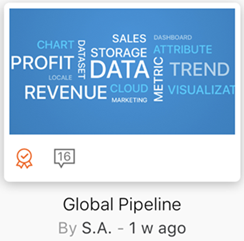
Additional Information
Tap  to share, edit, refresh, or delete your dashboard. This screen also allows you to rename your dashboard, see the author, when it was last updated, and the number of comments. Tap the dashboards listed under Related Content to view similar data.
to share, edit, refresh, or delete your dashboard. This screen also allows you to rename your dashboard, see the author, when it was last updated, and the number of comments. Tap the dashboards listed under Related Content to view similar data.

Download
Download the dashboard as an .mstr file.

Reset
Reset a dashboard.

Remove
Remove the dashboard from your library.

Share
Share a link to your dashboard from Library.

