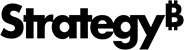Strategy ONE
图表可视化效果的格式化面板
一旦你添加 图形可视化 到仪表板,您可以对其进行格式化。
访问
- 打开现有仪表板 包含图形可视化。
- 选择整个可视化效果或仅选择要格式化的区域。
- 在左工具栏中,单击格式化
 。
。
数据探索
“数据探索”选项包含常规图表格式选项,用于决定如何显示图表轴以及是否显示图表项标签等。
轴配置:选择您要指定轴配置选项的度量。选择全部度量可为可视化效果中的所有度量指定轴配置选项。该选项仅在可视化效果显示多个度量时可用。
轴比例:要确定如何为上述轴配置下拉列表中选定的度量显示轴,选择以下一个选项:
- 全局(默认):以相同的最小值和最大值显示轴上每个选定的度量。
- 每行/列:显示选定的度量时,每个图表列使用相同的最小 Y 轴值和最大 Y 轴值,每个图表行使用相同的 X 轴值。
- 每单元格:允许 MicroStrategy 使用最适合显示指标数据的轴值来显示所选指标。
- 自定义:定义特定的最小值和最大值以用于显示选定的度量。您所做更改的预览将按以下比例显示。比例上方的数字代表您定义的最小和最大轴值。比例下方的数字代表数据中的最小和最大值。
对数比例:确定是否使用对数刻度来显示在以上轴配置下拉列表中选择的度量。对于遵循对数趋势的数据,此选项可以提升显示效果。
轴原点:为以上轴配置下拉列表中选择的度量定义自定义轴原点值。您可以使用此选项在轴上显示一个散点图,将图表分为 4 个象限。默认设置下,会自动确定值。要定义自定义值,清除该复选框并输入开始显示轴值的数值。
最大尺寸:选择 自动的 允许 MicroStrategy 自动确定可视化中图表项的最大尺寸。选择手动,输入最大图表项尺寸(应为一个介于 0.01 - 1.0 之间的比值)。如果可视化效果中的所有图表项大小相同(即大小调整依据区域不存在度量),则此值决定了可视化效果中显示的所有项的大小。如果图表项根据度量值自动调整大小(即大小调整依据区域存在度量),则此值将成为可视化效果中显示的最大图表项的大小。
最小尺寸:在“编辑器”面板的大小调整依据区域中存在度量时,此字段可用。指定如何 MicroStrategy 确定可视化中图表项目的最小尺寸。选择 自动的 (默认)允许 MicroStrategy 自动调整图表项目的大小。选择 成比例的 允许 MicroStrategy 按最大尺寸比例确定最小尺寸。选择 手动的 手动调整图表项目的大小。可视化效果中最小度量值的图表项将显示为最大项大小的百分比。
在最小尺寸中输入 .2,将最小度量项显示为最大图表项的 20%。
容器适应:确定如何调整可视化效果的大小。选择无可根据您的现有设置调整可视化效果的大小。选择压缩可调整可视化效果的大小,以便一次显示所有图表项。选择自动(默认)可调整可视化效果的大小,以便填满可视化效果面板上的所有可用空间。
显示所有标签:当出现以下情况时,会出现此选项 容器适配 被设定为 自动的。默认情况下,此选项对于基于时间的属性是禁用的,因为时间遵循可识别的模式。
对行分段:选中此复选框以应用颜色分段到可视化效果中交替显示的行。分段的行可以让用户更轻松地阅读多行数据。
所有图表字体:选择字体格式选项。
更多选项:单击以定义其他格式选项,例如如何显示实体形式名称以及空度量值和零度量值的隐藏方式。有关更多信息,请参阅“更多选项”对话框。
趋势线
趋势线可用于包含以下特性的图表:
- 每个度量都绘制到自己的轴上。
- 在每个图表显示多个度量序列的图表中(即一个轴上有多个度量,或在拆分依据区域存在一个对象),图表必须处于绝对模式。
- 实体位于一个轴,度量位于另一个轴,或度量同时位于两个轴。
趋势线对于层叠式或群集式图表(图表中显示多个度量序列)或百分比图表不可用。至少有一个轴必须显示数值。
度量:如果可视化效果包含多个度量,可从下拉列表中选择要显示趋势线的度量。
启用趋势线:选定此复选框可显示度量的趋势线。
线:选择线样式以及趋势线的颜色。
模型:选择要显示的趋势线的类型:
- 最适合:显示最适合数据的趋势线,以最大 r-squared 值定义为趋势线。
- 线性:显示线性趋势线,这是用于简单线性数据集的最佳拟合直线。如果数据点中的数据模式类似于线条,则为线性数据。线性趋势线代表以稳定比率递增或递减的数据。
- 对数:显示对数趋势线,这是数据快速递增或递减之后趋于水平的变更率最有用的最佳拟合曲线。该选项在图表值为正时可用。
- 指数:显示指数趋势线,这是数据值以递增比率增加或降低时最有用的曲线。
- 幂:显示幂趋势线,这是对按特定比率增长的度量值进行比较的数据集最有用的曲线。
- 多项式:显示多项式趋势线,这是数据波动时使用的曲线。使用多项式趋势线来分析大型数据集上产生的损益情况。
次数:输入多项式的次数,范围为 2 到 6。多项式的阶次(次数)与数据中产生的上下波动次数相对应。如果数据点中的数据模式类似于一条有波峰和波谷的线条,则表示您的数据产生了波动。一般而言,二次多项式最多有一个峰值或谷值,三次多项式最多有两个峰值或谷值,以此类推。
级别:决定是在可视化效果中的每个图表之间显示单个趋势线,还是在每个行、每个列或单独的图表中使用相同的趋势线。
- 每单元格:在可视化效果中的各个图表上显示单独的趋势线。
- 每行:在可视化效果中的各个图表行上显示单独的趋势线。
- 每列:在可视化效果中的各个图表列上显示单独的趋势线。
- 整个表:各个图表共用同条趋势线。
包括拆分实体:选中此复选框可为拆分依据区域内的各个实体显示单独的趋势线。此选项默认选中。它适用于仅在一个轴上有度量的非散点图或气泡图图表。
启用预测:如果仅在一个轴上有度量,则选中此复选框以启用预测。在向前中,选择要在数据起始点之前插入的额外期间。在向后中,选择要在数据结束点之后插入的额外期间。如果其中一个轴包含基于时间的实体(即“季度”、“月份”和“天”),则使用季节下拉列表选择要在图表中显示的基于季节的额外期间。
如果两个轴上都有度量,则从下拉列表中选择要用于趋势线的度量。在弹出对话框中,选中启用预测复选框。在最小和最大中,输入要显示趋势线的最小值和最大值。最小值必须小于数据中可用的最小值。最大值必须大于数据中可用的最大值。将对应的视觉效果参照用于预测和数据范围。预测是指您输入的值 分钟 和 最大限度。 数据范围 指的是数据中的值的范围。
基准线
“基准线”选项包含常规图表格式选项,用于格式化图表可视化效果中的基准线。如果有一个度量位于 X 或 Y 轴,则以下选项可用。基准线对于 100% 层叠的图表不可用。
度量:从下拉列表中选择要显示基准线的度量。如果多个度量共享相同的轴,并且度量显示在层叠的图表中,此选项将不可用,并且根据度量值之和计算基准线。
基准线:列出选定度量的基准线。单击添加可基于选中度量添加新的基准线。选择以下一个选项以显示基准线:
- 最大值:在图表最高点显示基准线。
- 最小值:在图表最低点显示基准线。
- 平均值:使用图表中所有数据点的平均值。
- 中间值:使用图表中所有数据点的中间值。
- 第一个:使用图表中绘制的第一个数据点的高度。
- 最后:使用图表中绘制的最后一个数据点的高度。
- 常数:在弹出窗口中,以数字形式输入要显示基准线的高度,然后单击确定。默认设置下,参考线命名为“常量”,但是您可更改名称。单击基准线名称,然后输入新名称。
线:选择线样式和颜色。
级别:该字段可用于除“常数”之外的所有基准线。从以下选项中进行选择以确定每个基准线的显示级别:
- 每单元格:在可视化效果中的各个图表上显示单独的基准线。
- 每行:在可视化效果中的各个图表行上显示单独的基准线。
- 每列:在可视化效果中的各个图表列上显示单独的基准线。
- 整个表:各个图表共用同条基准线。
显示标签:选定此复选框可将标签添加到基准线。选择以下其中一个选项:
- 类型:显示可视化效果中显示的基准线的类型,例如最大值、平均值或常数。
- 度量:显示要用于创建基准线的度量名称。
- 值:显示基准线的值。
字体:选择字体格式选项。
标题和容器
可以使用以下选项对可视化效果中的标题、背景和边框进行格式化:
标题
显示标题栏:选中此复选框可显示可视化效果的标题。
字体:选择字体格式选项。
容器
填充颜色:从调色板中选择可视化效果的背景色。
外边框:从下拉列表中选择可视化效果边框的样式和颜色。
图例
如果可视化效果包含图例,可使用以下选项设置格式:
显示图例:选定此复选框可显示图例。默认情况下,图例是禁用的。
文本:选择字体格式选项。
填充:从调色板中选择背景色。在百分比字段中,以百分比格式输入背景的不透明度。值越大,不透明度越大。
轴线和标签
可以使用以下选项对可视化效果中的轴进行格式化。
轴标签
从下拉列表中选择要格式化的轴。
显示标签:选定此复选框可显示轴标签。
字体:为轴标签文本选择字体格式选项。
旋转:选择是否将轴标签显示为 自动的 (默认), 垂直的, 水平的, 或者 风俗。如果您选择 风俗,选择 30 度、45 度或 60 度的旋转角度。默认值为 30 度。仅当格式化 X 轴时此选项才可用。
轴线
从下拉列表中选择要格式化的轴线。
线:从下拉列表中选择轴线的样式和颜色。
轴标题
从下拉列表中选择要格式化的轴标题。
显示轴标题:选定此复选框可显示轴标签。
字体:为轴标题文本选择字体格式选项。
网格线
从下拉列表中选择用于格式化网格线的选项。
线:从下拉列表中选择网格线的样式和颜色。
行与列
“行与列”选项显示用于格式化图表行与列的字段。
文本:从下拉列表中选择要格式化的可视化效果的区域(例如,全部、行文本、列文本、行标题、列标题、行值或列值)。
- 显示文本:选定此复选框可显示选定行或列的文本。
- 字体:选择字体格式选项。
- 对齐:为选定的行或列选择文本对齐选项。
背景:从下拉列表中选择是否格式化行或列的背景。
- 填充:从调色板中选择背景色。在百分比字段中,以百分比格式输入背景的不透明度。值越大,不透明度越大。
矩阵线:选择要在图表中显示的边界线(例如,所有矩阵线、水平矩阵线、垂直矩阵线等等)。
- 线:从下拉列表中选择网格线的样式。然后,从调色板选择网格线的颜色。
形状和数据标签
“形状和数据标签”选项可用于格式化图表项,例如图表可视化效果中的图表标记和数据标签。
形状类型:从下拉列表中选择图表标记的形状(例如,条形图、刻度、饼图等等)。
形状格式设置
实体:如果图表包含多个形状,则选择与您要格式化的形状对应的实体。
颜色:选择形状的填充颜色。如果使用阈值,则单击以修改阈值颜色。
填充:选择形状的填充颜色和不透明度。百分比越高,颜色越不透明。
边框样式:选择形状的边框样式和颜色(如果适用)。
显示标记:选定此复选框可在折线图上显示标记。此选项只适用于面积图和折线图。
标记颜色:如果选定了显示标记复选框,请选择标记颜色。
数据标签
文本:选择此选项可使用与各个图表项相关的度量值显示数据标签。仅当编辑器面板的拆分依据区域中有实体时,此选项才可用。
值:选择此选项可使用与各个图表项相关的度量值显示数据标签。
总计:对于堆积条形图,选择此选项可使用与每个图表项目关联的度量值显示总数据标签。
百分比:选择此选项可以使用与每个图表项相关的百分比值显示数据标签。
无:选择此选项可隐藏数据标签。这是默认的选项。
隐藏重叠标签:选定此复选框可隐藏彼此重叠的标签。
位置:对于饼图或环形图,选择是否定位数据标签 里面 或者 外部 切片。饼图或圆环图的默认值为 外部。
对于条形图,选择是否自动定位数据标签或将其放置在 外端, 内侧末端, 或者 基地内部 酒吧。条形图的默认值为 自动的。
引线:如果将饼图或环形图的数据标签放置在切片之外,则默认设置 自动的 根据可视化容器的大小隐藏或显示引线。当饼图或圆环图的容器空间较小时,会自动出现引线。将容器调整为更大的尺寸可以增加额外的空间并消除引线。您还可以选择 隐藏 或者 展示 引线。
全部度量:选定此复选框可显示所有度量的数据标签。
[特定度量]:选定各个度量名称旁边的复选框可显示相应的数据标签。
字体:选择字体格式选项。