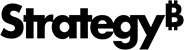Strategy ONE
用于导入数据的界面
如果您是从Workstation到达的,请参阅 工作站文档创作帮助。
您可以将外部数据直接导入 Workstation,用于创建仪表板。您可以从多个不同数据源导入数据,例如 Excel 文件或数据库,或使用自定义数据库查询的结果来导入。您可将数据导入新的数据集,或者将数据添加至现有数据集。您可选择多个表格来创建单个多表格数据集。
要将外部数据导入仪表板,请选择 添加数据 ![]() > 新数据。
> 新数据。
“数据源”对话框列出可用的数据源。使用以下主题组织“数据源”对话框的显示:
- 单击仅限实时连接/所有连接器
 ,在显示直接访问数据(即实时连接)的数据源和显示也访问内存中数据的数据源之间切换。看 定义数据集的访问模式 了解更多信息。
,在显示直接访问数据(即实时连接)的数据源和显示也访问内存中数据的数据源之间切换。看 定义数据集的访问模式 了解更多信息。 - 单击自定义快捷方式
 选择要显示或隐藏的数据源。看 显示和隐藏数据导入的数据源和数据库 了解更多信息。
选择要显示或隐藏的数据源。看 显示和隐藏数据导入的数据源和数据库 了解更多信息。 - 单击筛选器
 筛选数据源的显示。
筛选数据源的显示。 - 在搜索
 中输入您要查找的数据源名称。
中输入您要查找的数据源名称。
有关如何从各种来源导入数据的步骤,请参阅以下主题:
- 从您计算机或网络上的文件导入数据
- 从 URL 导入数据
- 通过抓取维基百科页面的公共数据来导入数据
- 从 Hadoop Gateway 导入数据
- 通过选择表从数据库、Hadoop 或 Google Big Query 导入数据
- 通过构建 SQL 查询从数据库、Hadoop 或 Google BigQuery 导入数据
- 通过键入查询从数据库、Hadoop 或 Google BigQuery 导入数据
- 通过输入或粘贴值导入自定义数据
- 从 BI 工具导入数据
- 从 Dropbox 文件导入数据
- 从 Google Analytics 导入数据
- 从存储在 Google Drive 上的文件导入数据
- 从 Salesforce 报告导入数据
- 使用Strategy连接器
- 从示例文件导入数据
- 添加自定义连接器
从数据源导入数据后,您可以使用下面列出的界面修改和优化数据,然后将其作为数据集添加到仪表板。您可使用相同的界面,在导入数据后对数据进行更改。
- “预览”对话框,在导入数据之前显示数据的预览,并可让您进一步定义数据。您可以将数据列指定为实体或度量,为数据列分配地理角色以生成额外的地理数据,使用数据列作为实体形式来定义新的多形式实体等。您可以在每个表中查看对象。
- “分析数据”对话框,可让您选择是否以表格或交叉表式布局导入您的数据。您也可将列标题插入数据,前提是文件中不包含列标题
- “整理数据”对话框可让您探索自己的数据,评估其质量和可用性,然后改进其质量再进行导入。您可移除空格、筛选数据、删除重复的行或单元格、查找和替换数据、连接列等等。
- “所有对象视图”对话框,在所有表格中显示所有对象。您可如同在“预览”页面中那样定义数据,也可通过将非常大的数据集分区并创建实体的搜索索引来改善性能。