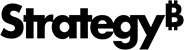Strategy ONE
自定义显示
始于Strategy One(2025 年 3 月),机器人功能得到增强,以改善响应和机器人创建过程。有关增强功能的更多信息,请参阅Strategy One (March 2025) Enhancements。
-
您可以继续创造机器人,以及编辑和使用在以前版本中创建的机器人。有关介绍,请参阅汽车机器人: 定制独立机器人(2025 年 3 月之前)。
-
要启用新机器人,请联系Strategy支持。有关新机器人的介绍,请参阅Auto Bots: Customized Stand-Alone Bots。有关创建新机器人的步骤,请参阅Create a Bot。
使用一般的面板自定义机器人的显示和行为以符合特定行业要求或个人偏好。您可以更改机器人的名称、徽标和问候语;提供主题和问题建议;并启用保存答案、有关机器人数据集对象的信息和解释。
自定义机器人的显示
- 打开现有机器人并点击编辑
 图标。
图标。 - 点击一般的控制板
 。
。
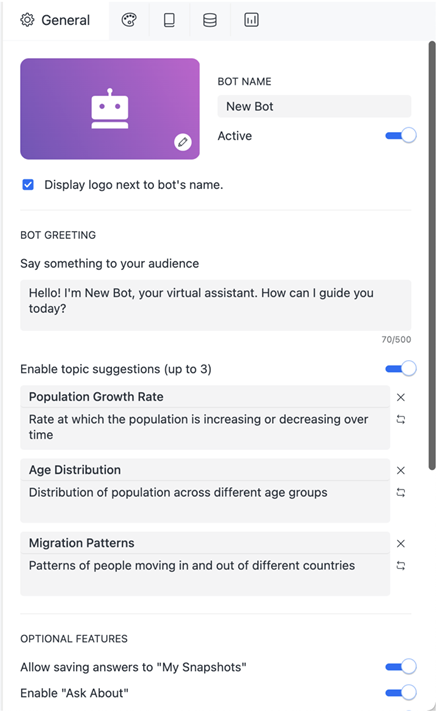
- 根据需要定义以下字段:
-
机器人名称:键入一个名称,该名称可以与您在库中定义对象时使用的名称不同。
您可以在此字段中手动设置 i18n 字符串。这机器人名称不应超过50个字符。
-
积极的:单击切换按钮来启用或禁用机器人。
当您禁用机器人时,它在创作模式下不会受到影响。一旦您点击节省,机器人已被禁用,如非活动状态消息所示。

-
机器人封面图片:点击编辑
 更改库中显示的封面图片。您可以选择其中一个示例图像或粘贴 URL 并单击节省。
更改库中显示的封面图片。您可以选择其中一个示例图像或粘贴 URL 并单击节省。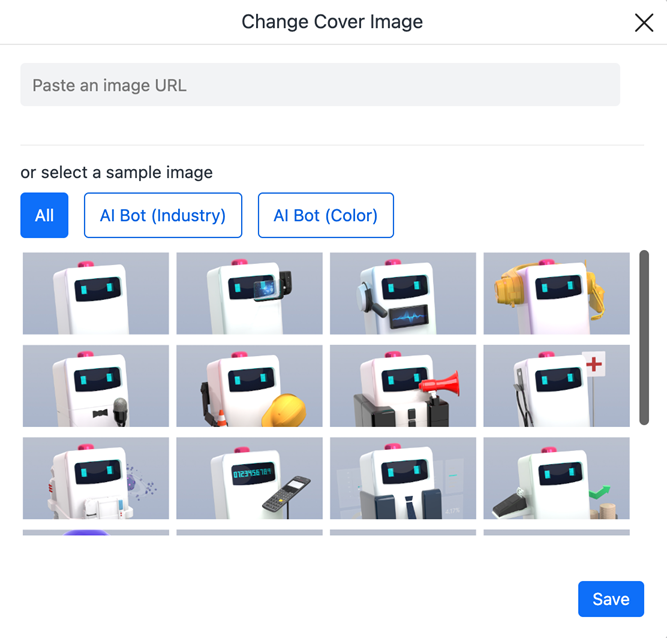
- 在机器人名称旁边显示徽标:从 MicroStrategy ONE 开始 (2024 年 6 月),封面图片在机器人面板中显示为机器人名称旁边的徽标。取消选中该复选框可以仅显示名称。
-
机器人问候:键入问候语。问候语可以帮助用户设定对机器人的功能和目的的期望,同时增加个性。
您可以在此框中手动设置 i18n 字符串。这机器人问候不应超过500个字符。
- 启用主题建议:从 MicroStrategy ONE 开始 (2024 年 3 月),单击切换按钮以启用或禁用主题建议。该机器人自动生成三个主题建议。您可以:
- 编辑建议的标题或描述
- 删除
 一个建议
一个建议 - 再生
 一个建议
一个建议 - 如果列出的建议少于三条,请添加建议,方法是单击添加自定义主题并输入标题和描述或点击自动生成主题提出建议
您最多可以删除两条建议。至少必须有一个建议可用。
- 允许将答案保存到“我的快照”:单击切换按钮可启用或禁用将答案保存到“我的快照”的功能。启用后,用户可以在“我的快照”面板中保存他们想要稍后参考的机器人响应。例如,用户可以按月保存重要指标,以便轻松地进行跨时期比较。
- 启用“询问”:从 MicroStrategy ONE(2024 年 3 月)开始,单击切换按钮以启用或禁用“询问”面板,该面板显示有关机器人数据集中的属性和指标的信息。通过显示示例数据和相关问题建议,“询问”可帮助用户了解机器人如何帮助他们。
- 启用解释:从 MicroStrategy ONE(2024 年 3 月)开始,您可以单击切换按钮来启用或禁用对机器人答案的解释。有关详细信息,请参阅For more information, see 利用人工智能解释。
- 定义问题输入区的行为:
- 暗示:输入要在输入字段中显示的文本。
- 启用问题建议:单击切换按钮可启用或禁用问题建议。
- 自动生成的建议:在下拉菜单中,选择要显示的问题建议的数量。默认值为 3,最大值为 5。
- 添加自定义建议:点击添加自定义建议输入自定义建议。你可以删除
 您创建的任何自定义建议。
您创建的任何自定义建议。
您可以在此框中手动设置 i18n 字符串。提示不得超过50个字符。
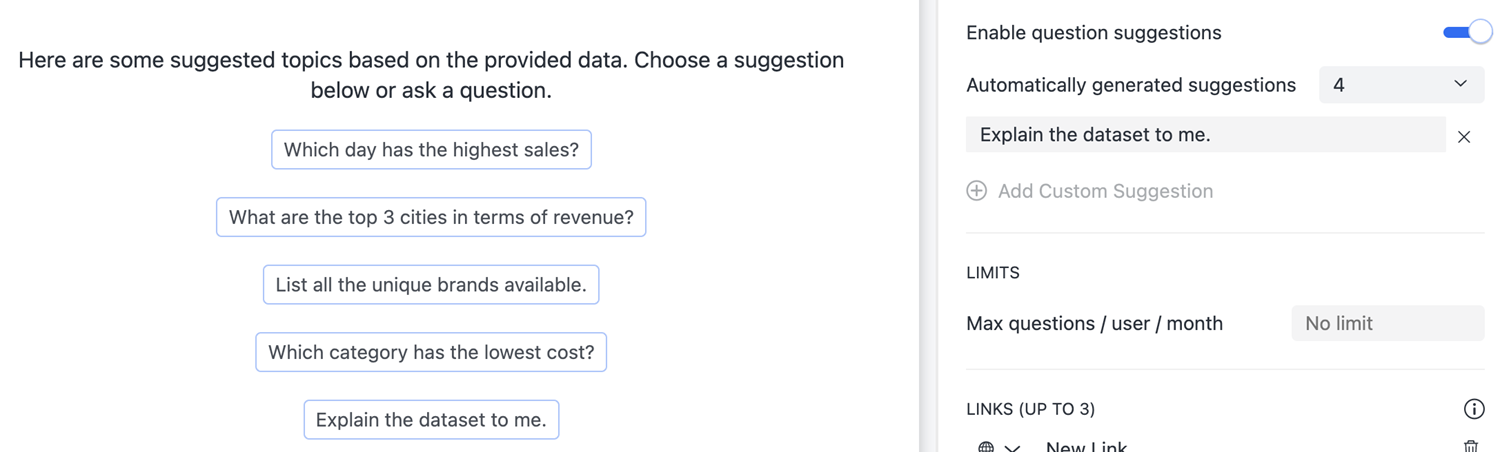
- 每个用户每月最多提问问题数:输入用户每月可以向机器人询问的最大问题数量。一个月定义为 30 天的滚动期。计数从用户打开机器人时开始,并在 30 天后到期。
-
链接:有时用户需要的信息可能很广泛或详细。为了避免在聊天中写长篇大论,您可以添加相关链接。您最多可以添加三个链接,它们显示在机器人面板的右上角。你可以删除
 您创建的任何链接。要添加链接:
您创建的任何链接。要添加链接: - 点击添加链接并输入链接名称。
- 在链接名称旁边的下拉列表中,选择要显示的图标。
- 在粘贴 URL,输入或粘贴链接的 URL。
- 在显示格式下拉菜单中,选择显示格式。
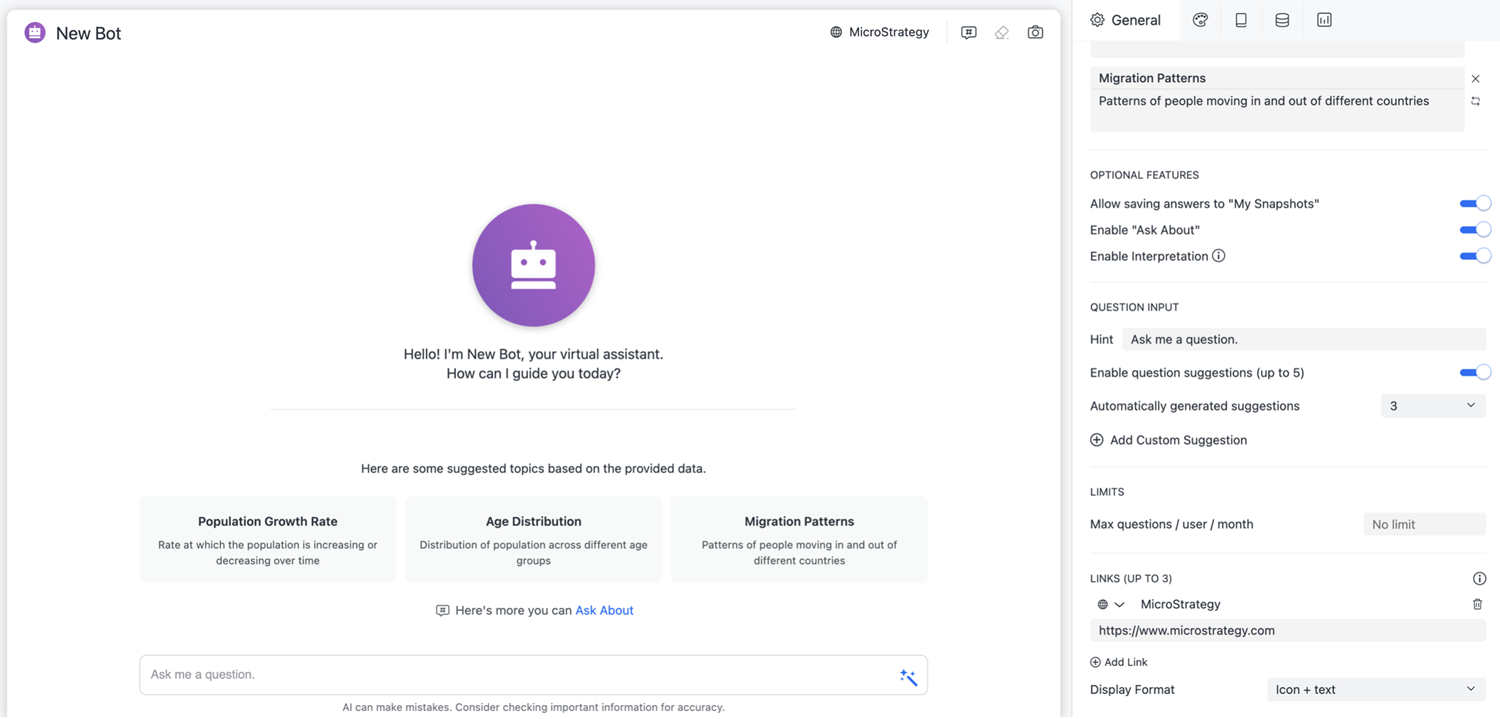
- 点击节省。