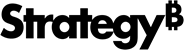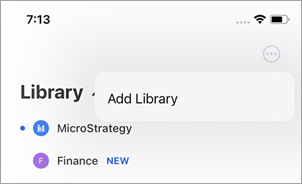Strategy ONE
Usando a barra de ferramentas do Library Mobile
A barra lateral do Library permite que você alterne entre diferentes aplicativos ou visualize seus downloads. Você também pode ver Favoritos, Recentes, Assinaturas e grupos personalizados que você criou.
Ver outros aplicativos
Você deve adicionar aplicativos antes de trocar.
-
No menu da barra lateral esquerda, toque no Library lista suspensa.
A lista suspensa do Library pode ser expandida ou reduzida.
-
Toque no nome de um aplicativo em seu ambiente para visualizar o conteúdo do espaço de trabalho específico.
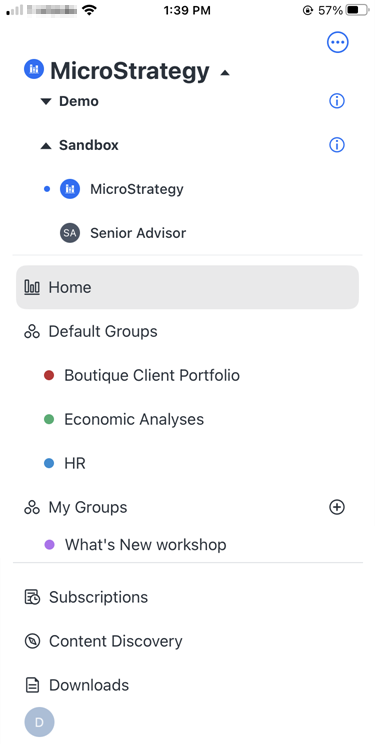
Adicionar outro aplicativo
Um ambiente pode ter vários aplicativos. Se você copiar e adicionar um link de aplicativo, Strategy O Library Mobile adiciona automaticamente todos os aplicativos aos quais você tem acesso. Por exemplo, você pode ver um aplicativo de Vendas e um aplicativo de Finanças no mesmo ambiente.
-
Expanda o menu da barra lateral esquerda.
-
Tocar Mais
 de .
de . -
Tocar Adicionar Library de .
-
Insira o Nome, Endereço, Porta, e Caminho de .
-
Habilitar HTTPS se aplicável.
-
Tocar Salvar de . Os novos aplicativos foram adicionados à exibição.
Favoritos
Em vez de rolar pelo conteúdo do Library ou pesquisar, você pode adicionar os painéis, documentos e relatórios usados com mais frequência como Favoritos.
Use a página inicial do Library para adicionar conteúdo ao seu Favoritos de . Para fazer isso, toque e segure no conteúdo que deseja adicionar e, em seguida, toque em Favorito ![]() de . O conteúdo é exibido na parte superior da seção Início com uma estrela amarela.
de . O conteúdo é exibido na parte superior da seção Início com uma estrela amarela.
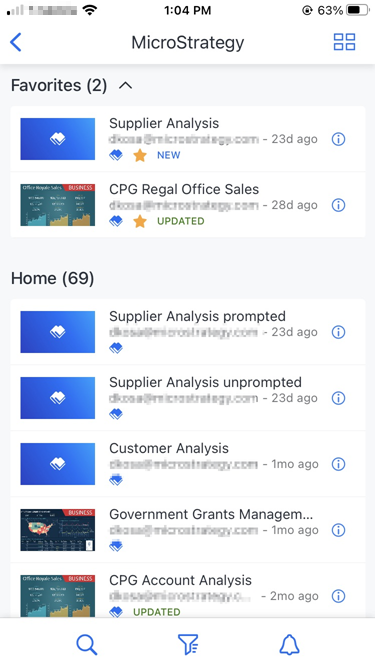
Para remover conteúdo da seção Favoritos, toque e segure o conteúdo e, em seguida, toque em Remover dos favoritos de . O conteúdo não é mais exibido na seção Favoritos.
Também é possível favoritar e cancelar conteúdo nas janelas de informações ou na lista suspensa do sumário em um painel específico.
Agrupamento
Para organizar sua Library, crie grupos personalizados para conteúdo específico. Não há limite para o número de grupos que você pode criar na sua biblioteca. Também é possível editar ou excluir grupos a qualquer momento.
Para adicionar conteúdo a um grupo existente ou criar um novo grupo:
- Abrir o Página inicial pasta .
- Para adicionar conteúdo a um grupo existente:
- Toque e segure no conteúdo e, em seguida, toque em Adicionar ao Grupo
 de . Toque no grupo.
de . Toque no grupo. - Para selecionar vários objetos, toque e segure no conteúdo e, em seguida, toque em Seleção múltipla de . Selecione os objetos adicionais para adicionar ao grupo. Tocar Adicionar ao Grupo
 na parte inferior da tela. Toque no grupo.
na parte inferior da tela. Toque no grupo. -
Se o grupo correto não existir, você pode criar um novo grupo tocando em Adicionar grupo
 de .
de .
- Tocar Salvar de .
Para criar um novo grupo:
-
Abra o menu da barra lateral. , toque em Adicionar grupo

-
Tocar Adicionar grupo
 de .
de . -
Digitar a Nome de .
-
Toque na cor do ponto exibido com o nome.
-
Tocar Criar de .
Para ver o conteúdo de um grupo, abra o menu da barra lateral e selecione o grupo.
Para editar o nome e a cor de um grupo, abra o menu da barra lateral. Deslize para a esquerda no grupo e selecione Editar de .
Para excluir um grupo, abra o menu da barra lateral. Deslize para a esquerda no grupo e selecione Excluir de .
Pasta de downloads
Abra o menu da barra lateral e role para ver o Downloads  pasta . Use essa pasta para ver todos os arquivos PDF, Excel e .mstr de vários ambientes.
pasta . Use essa pasta para ver todos os arquivos PDF, Excel e .mstr de vários ambientes.
Para exportar ou baixar um painel, use o Compartilhar ![]() no painel. Todos os arquivos são enviados automaticamente para a pasta local de Downloads. A pasta armazena até 100 arquivos antes de substituir o arquivo mais antigo pelos novos downloads.
no painel. Todos os arquivos são enviados automaticamente para a pasta local de Downloads. A pasta armazena até 100 arquivos antes de substituir o arquivo mais antigo pelos novos downloads.
Você também pode visualizar os downloads de um painel específico na Janela de informações. Na Janela de informações da página inicial do Library, você pode compartilhar, renomear ou excluir arquivos baixados com facilidade.
Classificar e filtrar arquivos
Use o Downloads para ver os downloads de diferentes bibliotecas. Os downloads da sua biblioteca atual são mostrados na parte superior da pasta.
- Abrir o Downloads pasta .
- Tocar Classificar e filtrar de .
-
Classificar por Nome, data de exportação ou Library.
- Filtrar por o tipo de arquivo de download.
- Tocar Aplicar para ver as alterações na pasta.
Compartilhar arquivos
- Abrir o Downloads pasta
- Tocar Mais
 de .
de . - Escolher Compartilhar de .
- Compartilhe o arquivo por e-mail ou outros aplicativos.
Renomear arquivos
- Abrir o Downloads pasta .
- Tocar Mais
 de .
de . - Escolher Renomear de .
- Exclua do texto ou adicione ao nome do arquivo.
- Tocar Concluído para salvar as alterações.