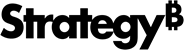Strategy ONE
Importar dados do Google Cloud Storage
Esse novo recurso de experiência de importação de dados foi introduzido no Library do MicroStrategy ONE Atualização 12.
Este nova experiência de importação de dados O recurso foi introduzido no MicroStrategy 2021 atualização 7.
Siga as etapas abaixo para importar dados do Google Cloud Storage.
-
Criar uma função de banco de dados não OAuth usando o fluxo de trabalho de fontes de dados
-
Criar uma função de banco de dados OAuth usando o fluxo de trabalho de segurança corporativa
Criar uma função de banco de dados não OAuth usando o fluxo de trabalho de fontes de dados
Este fluxo de trabalho é para criação de função de banco de dados de conta de serviço para Google Cloud Storage
- Abra a janela Workstation.
-
No painel de Navegação, clique em
 , ao lado de Fontes de dados de .
, ao lado de Fontes de dados de . - Fazer login em Strategy Library Web.
- Acesse a página inicial da Importação de dados e clique em
 ao lado de Catálogo de dados de .
ao lado de Catálogo de dados de . -
Clique em Google Cloud Storage de .
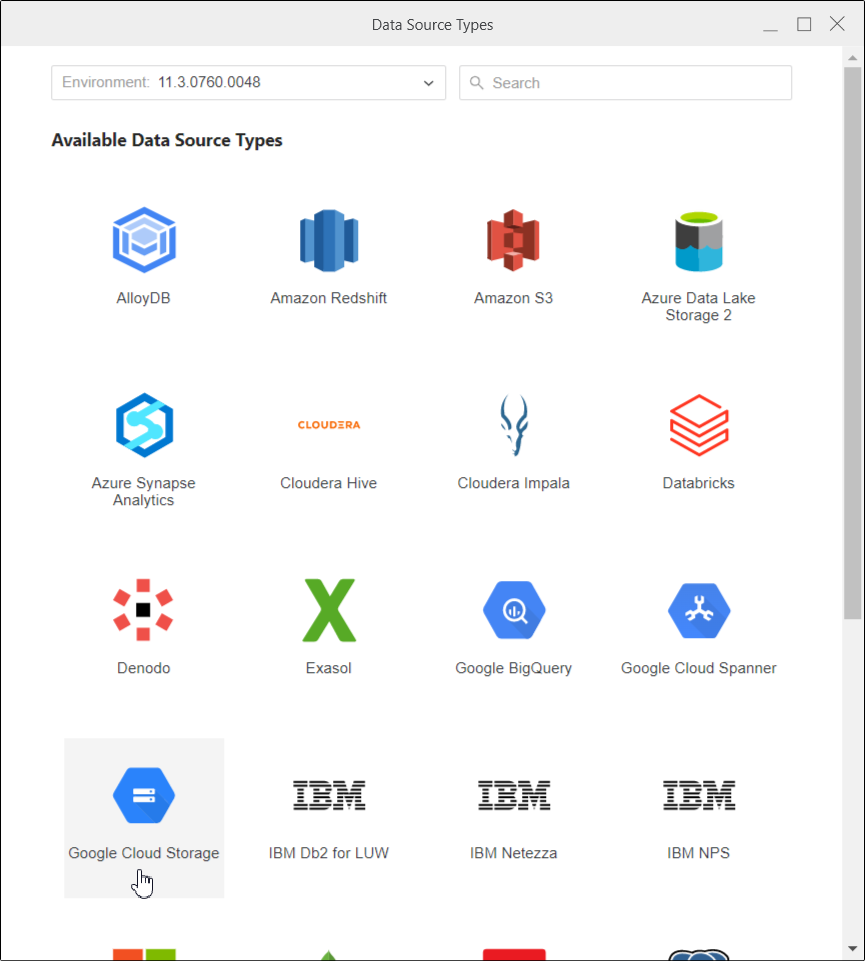
-
Insira o Nome da função de banco de dados que está sendo criada e uma Descrição, se necessário. Em Versão do banco de dados, o Cloud Gateway GCS é selecionado por padrão.
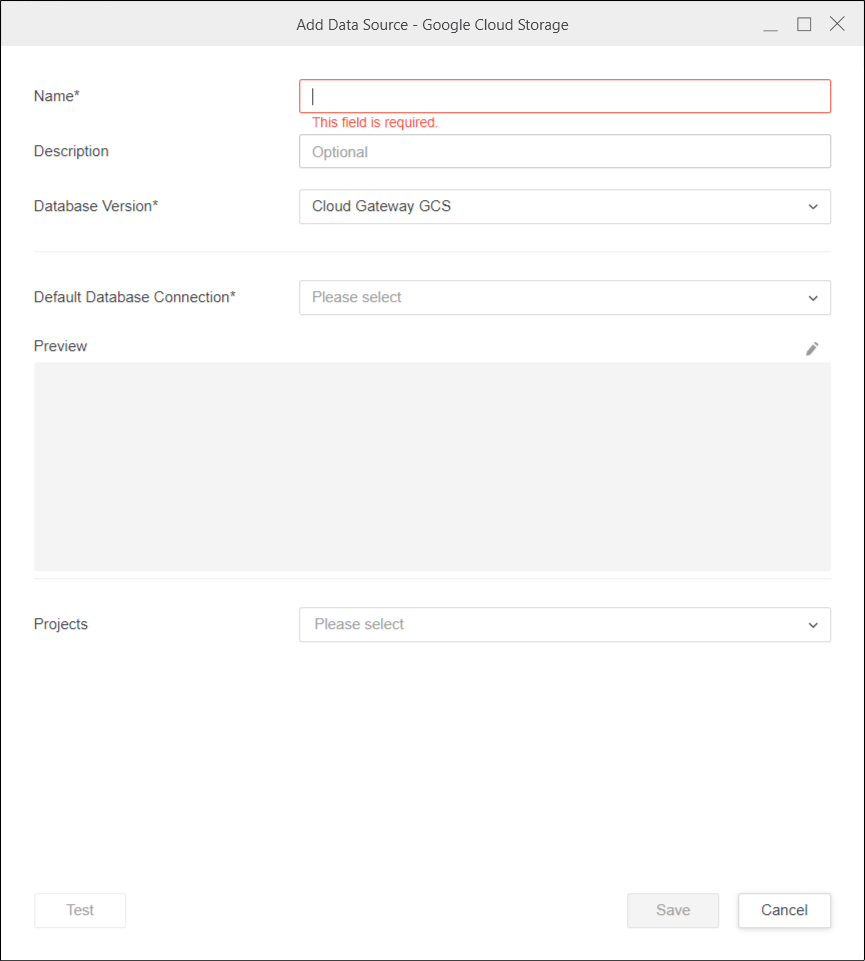
-
Em Conexão do banco de dados padrão, adicione uma nova conexão de banco de dados e Testar ele . Se o teste falhar, passe o mouse sobre o texto Falha na conexão para obter mais informações sobre o erro.
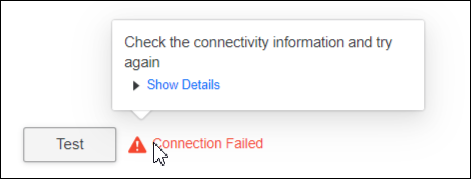
-
Clique em Salvar.
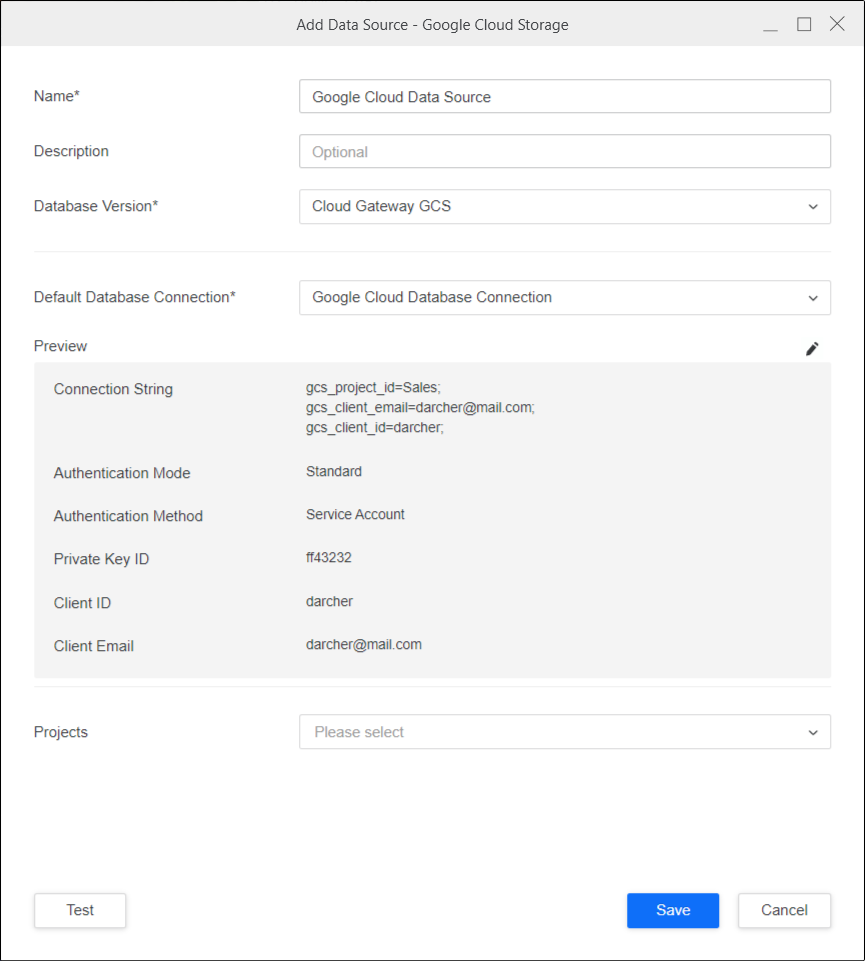
-
Se necessário, selecione o ícone de lápis para modificar as informações de conectividade.
-
Selecione o Projetos ao qual você deseja associar essa função de banco de dados.
-
Testar sua conexão.
-
Clique em Salvar.
Criar uma função de banco de dados OAuth usando o fluxo de trabalho de segurança corporativa
Este fluxo de trabalho é para criação de função de banco de dados de conta de usuário para Google Cloud Storage
- Abra a janela Workstation.
-
No painel de Navegação, clique em
 , ao lado de Segurança corporativa de .
, ao lado de Segurança corporativa de . -
Selecione um provedor de identidade do Google.
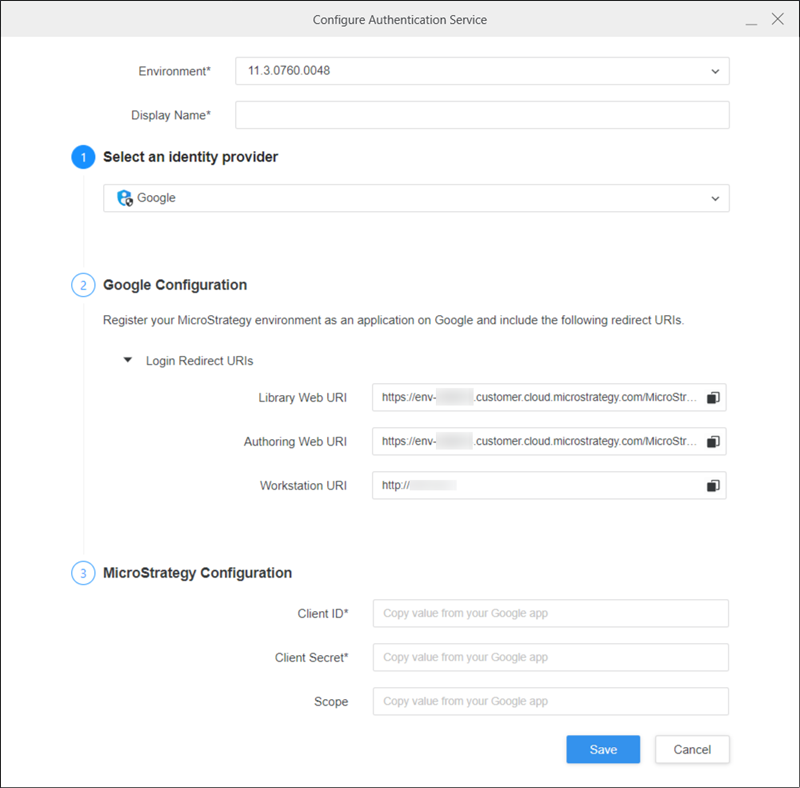
-
Os URIs Library Web, Authoring Web e Workstation são preenchidos automaticamente. Coloque esses URIs na lista de permissões para usar a função de banco de dados OAuth no Library, Web e Workstation.
-
Complete os campos restantes.
-
Clique em Salvar.
-
No painel de Navegação, clique em
 , ao lado de Fontes de dados de .
, ao lado de Fontes de dados de . -
Clique em Google Cloud Storage de .
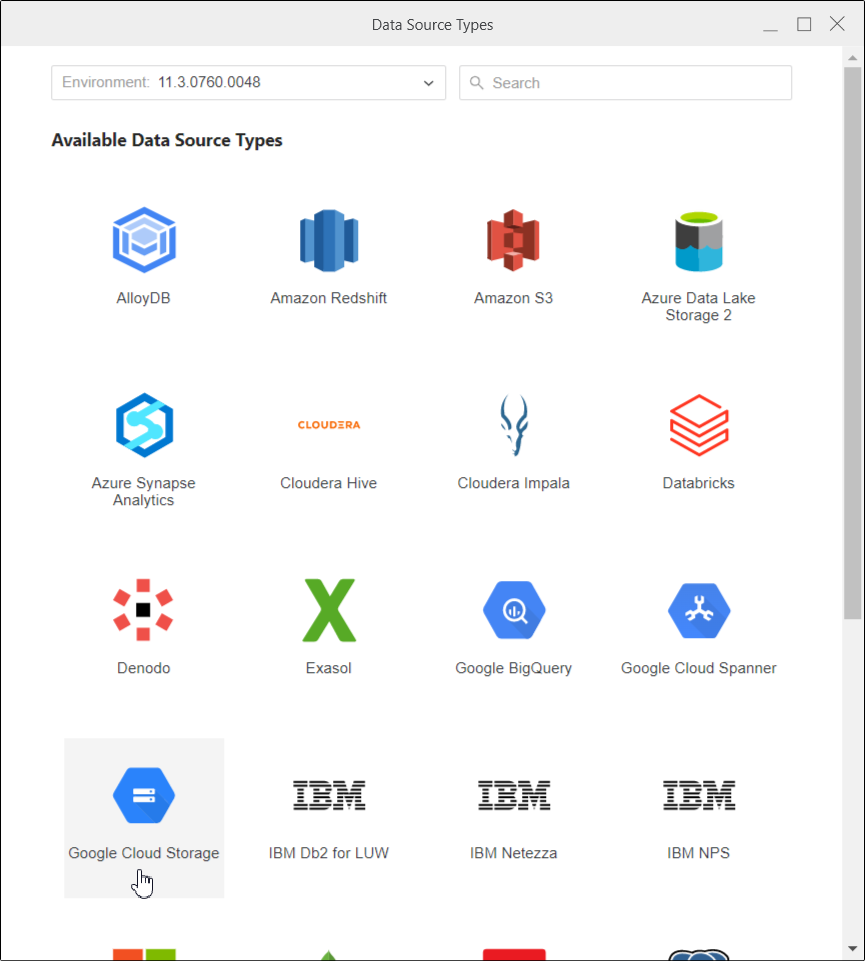
-
Insira o Nome da função de banco de dados que está sendo criada e uma Descrição, se necessário. Em Versão do banco de dados, o Cloud Gateway GCS é selecionado por padrão.
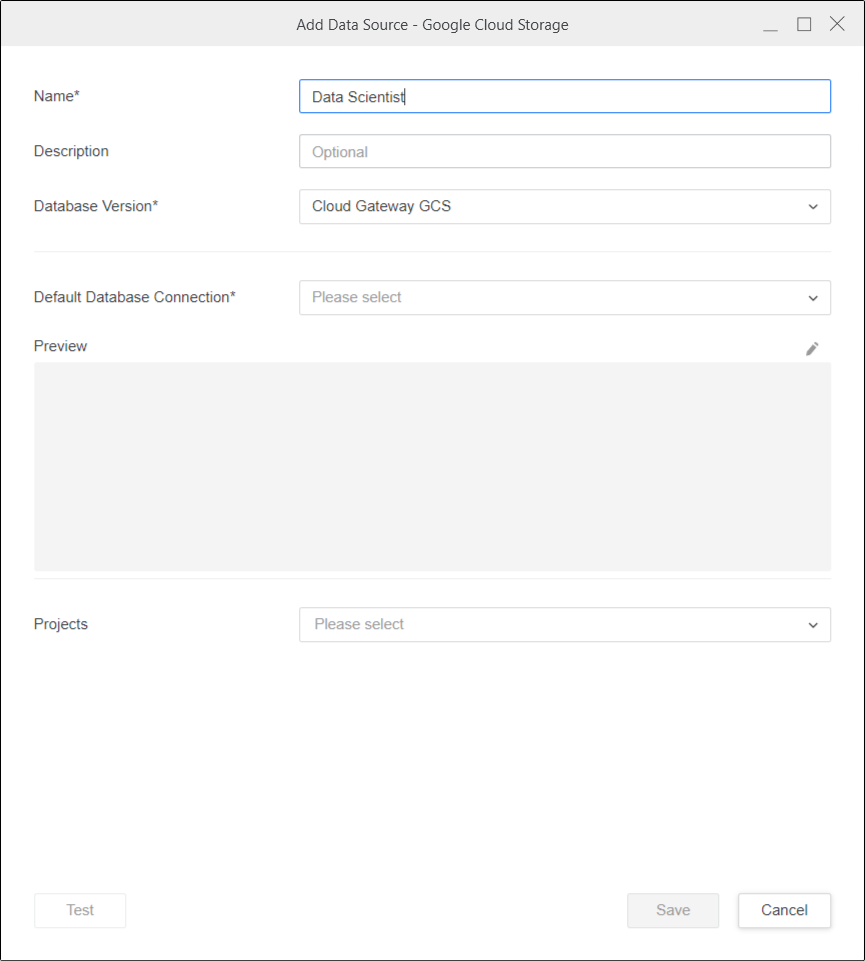
-
Em Conexão do banco de dados padrão, adicione uma nova conexão de banco de dados, fazendo as seguintes alterações:
-
Alterar Modo de autenticação para OAuth.
-
Selecione o Serviço de autenticação criado para GCS em segurança corporativa.
-
Selecione o Projeto de faturamento de .
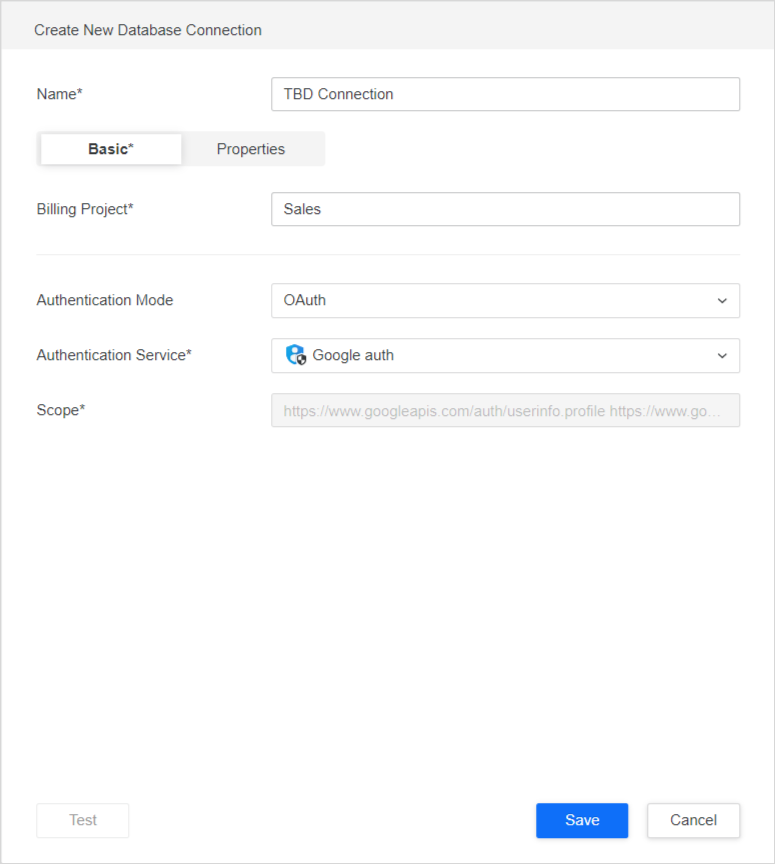
-
-
Clique em Salvar.
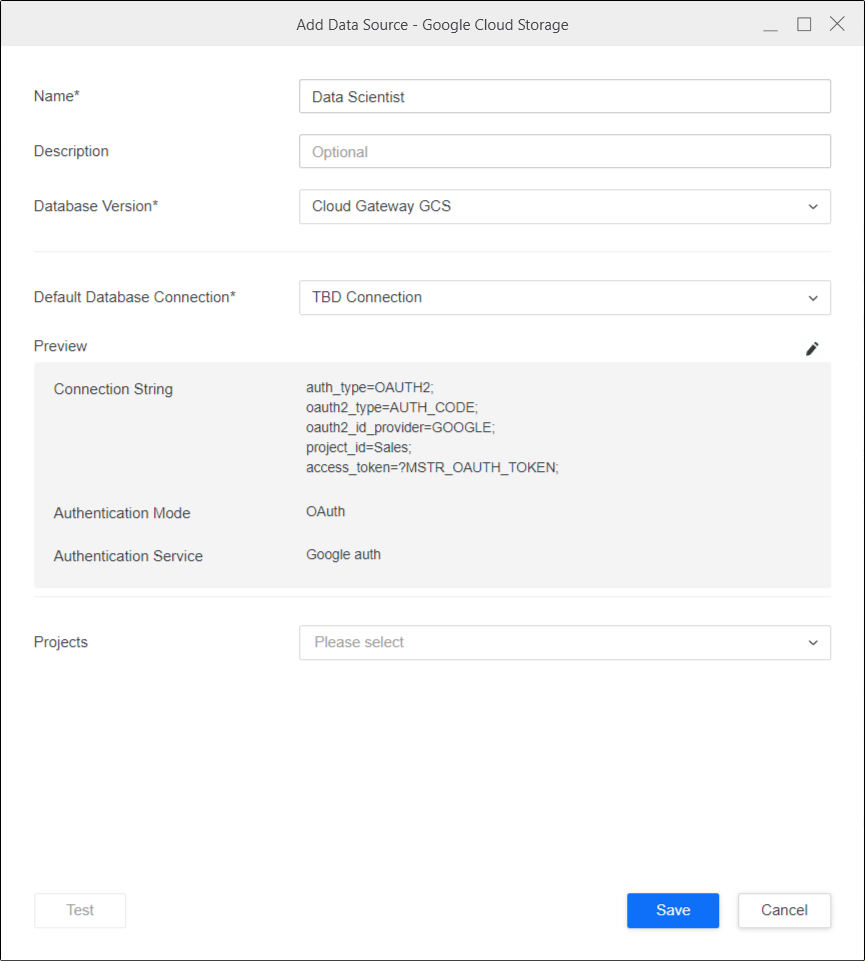
-
Se necessário, selecione o ícone de lápis para modificar as informações de conectividade.
-
Selecione o Projetos ao qual você deseja associar essa função de banco de dados.
O botão Testar não pode ser usado para fluxos de trabalho OAuth.
-
Clique em Salvar.
Importar dados
Depois de criar com sucesso as funções de banco de dados necessárias, você pode começar a importar dados.
- Abra a janela Workstation.
-
No painel de Navegação, clique em
 , ao lado de Conjuntos de dados de .
, ao lado de Conjuntos de dados de . -
Selecione o ambiente e o projeto, Cubo de importação de dados e clique em OK de .
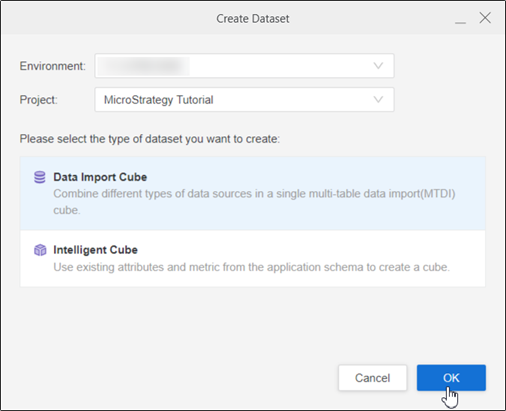
- Fazer login em Strategy Library Web.
- Acesse a página inicial da Importação de dados e clique em
 ao lado de Catálogo de dados de .
ao lado de Catálogo de dados de . -
Selecione a função de banco de dados Google Cloud Storage. As funções de banco de dados criadas usando as fontes de dados e os fluxos de trabalho de segurança corporativa estão visíveis aqui.
-
Selecione a função de banco de dados. Todos os buckets disponíveis aparecem no painel adjacente. Se a função de banco de dados selecionada for OAuth, uma janela pop-up aparecerá para você inserir o nome de usuário/e-mail e a senha.
-
Na lista suspensa, selecione o bucket e navegue pelas pastas ou arquivos.
-
Clique duas vezes nos arquivos ou arraste-os para o painel direito.
-
No painel de Visualização, você pode ver os dados de amostra e ajustar o tipo de coluna.
-
Publicar o cubo para Strategy com os dados selecionados.