MicroStrategy ONE
Definir paletas de cores por aplicação
Começando em MicroStrategy Atualização 6 de 2021, você pode definir paletas de cores em um aplicativo para que as visualizações do painel com atributos de cor por sejam exibidas em um conjunto de cores para um público e em um conjunto diferente de cores para outro público. A configuração de uma ou mais paletas de cores em um aplicativo também pode ser usada para limitar a lista de paletas de cores que os usuários podem selecionar ao criar conteúdo. Isto é útil para organizações que podem ter vários clientes ou inquilinos que precisam aderir às suas cores corporativas.
As paletas de cores não são aplicáveis a gráficos em cascata.
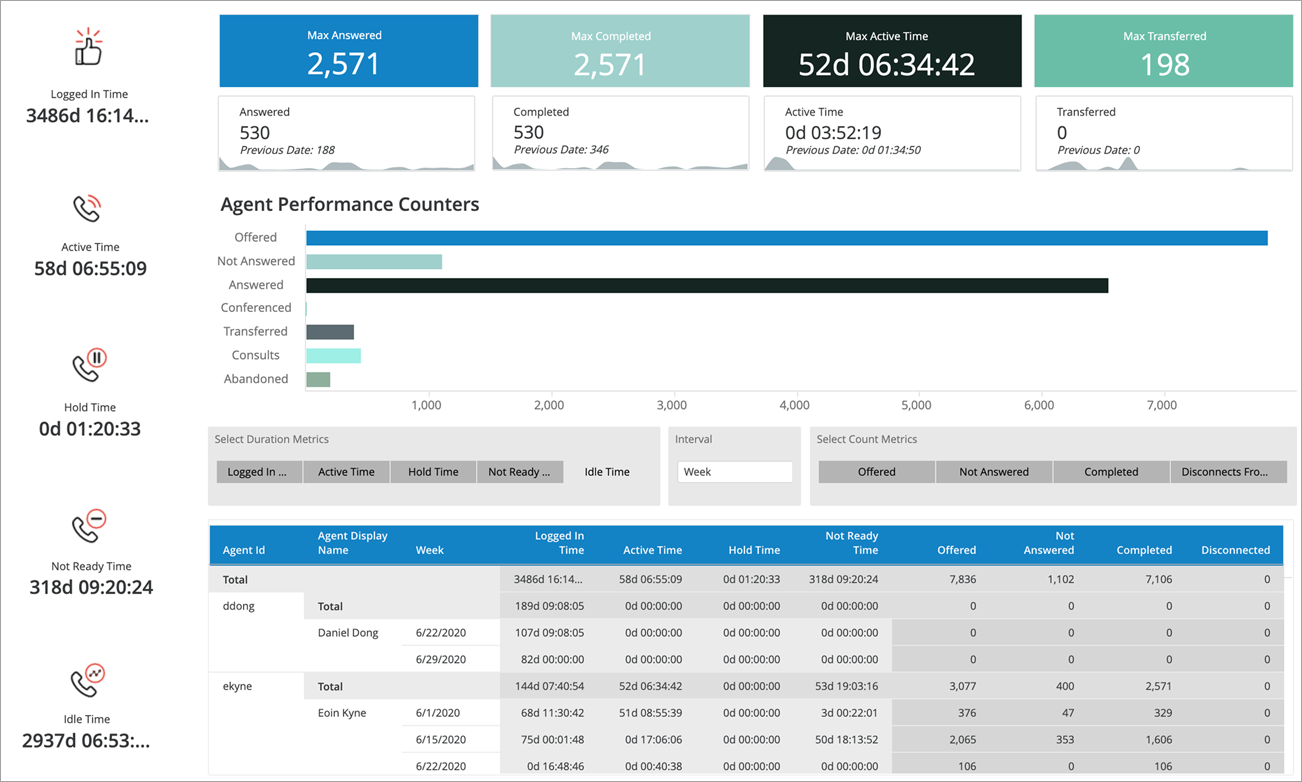
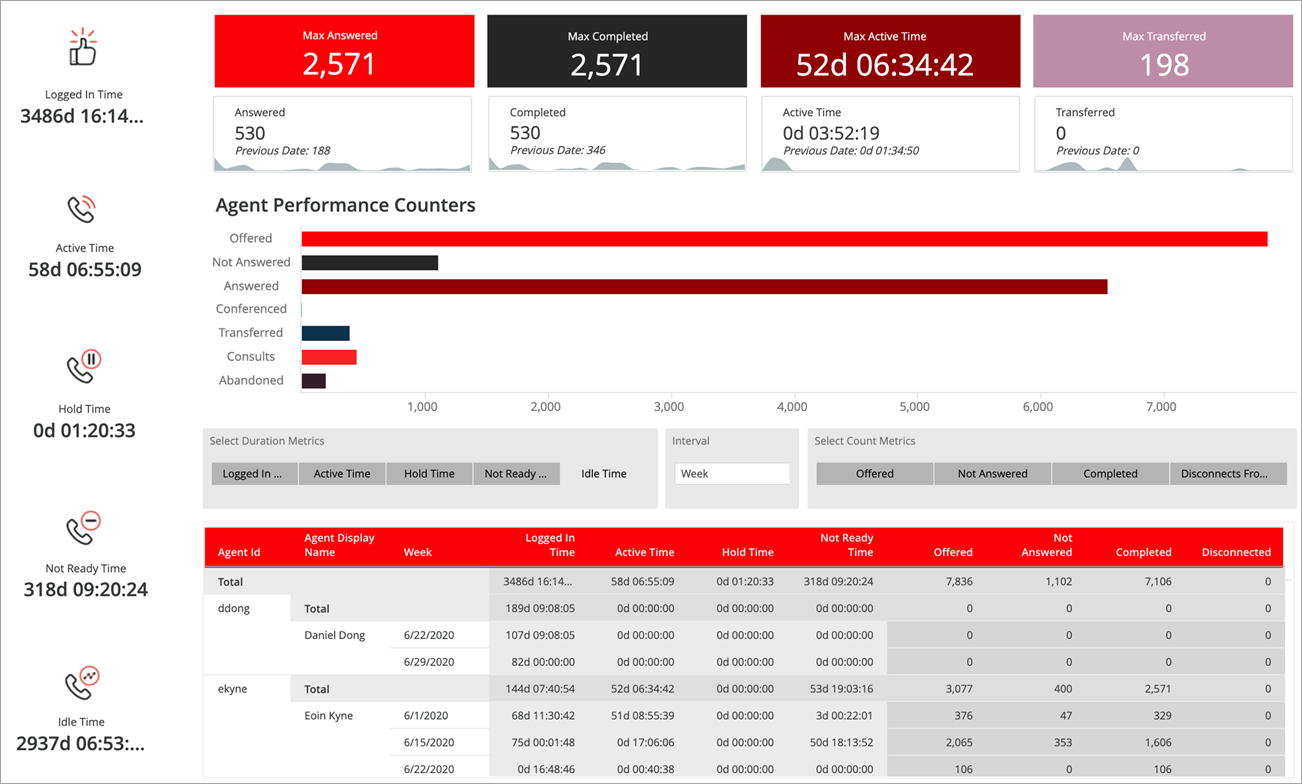
Confira o vídeo abaixo para saber mais!
Crie e adicione uma paleta de cores a um aplicativo
-
Abra o Janela Workstation no painel de navegação no modo inteligente.
-
No Painel de navegação, clique em Aplicativos.
- Clique
 Nova aplicação para criar um aplicativo ou clique com o botão direito em um aplicativo existente e clique em Editar.
Nova aplicação para criar um aplicativo ou clique com o botão direito em um aplicativo existente e clique em Editar. -
No Editor de Aplicativos, clique em Configurações do painel.
-
Selecione os Especifique paletas de cores para este aplicativo caixa de seleção.
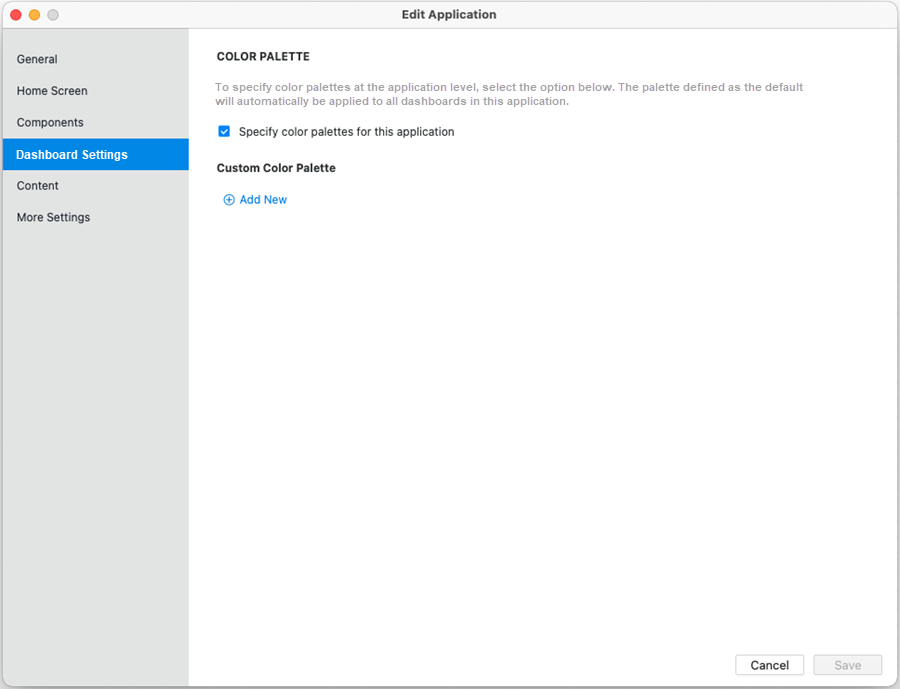
-
Clique
 Adicionar novo. A caixa de diálogo Adicionar paleta de cores personalizadas é aberta, exibindo as paletas de cores integradas e quaisquer paletas de cores personalizadas que já tenham sido criadas.
Adicionar novo. A caixa de diálogo Adicionar paleta de cores personalizadas é aberta, exibindo as paletas de cores integradas e quaisquer paletas de cores personalizadas que já tenham sido criadas.Você pode criar novas paletas de cores personalizadas ou selecionar uma na lista de MicroStrategy paletas padrão.
Crie uma nova paleta de cores personalizada
-
Clique
 Adicionar novo. Um selecionador automático de cores é exibido.
Adicionar novo. Um selecionador automático de cores é exibido. -
Clique
 Adicionar novo.
Adicionar novo. -
Vá para Amostras
 para selecionar amostras de cores existentes.
para selecionar amostras de cores existentes.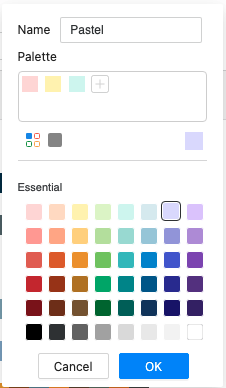
-
Na seção Essencial, selecione uma amostra de cor e clique em Adicionar
 na seção Paleta.
na seção Paleta. -
Vá para Cor sólida
 para definir suas próprias cores.
para definir suas próprias cores.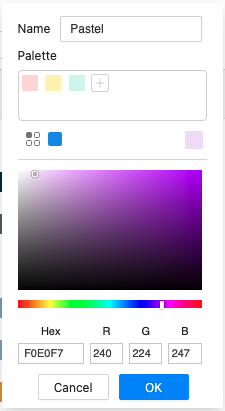
-
Escolha uma cor ou insira um código hexadecimal ou valor RGB e clique Adicionar
 na seção Paleta
na seção Paleta -
Para remover uma cor da paleta de cores, clique com o botão direito em uma cor na seção Paleta e clique em Excluir.
-
Insira um nome de paleta de cores e clique em OK.
-
Para excluir uma paleta de cores personalizada, passe o mouse sobre uma paleta em Paleta de cores personalizadas e clique em Excluir
 .
.Você não pode editar as paletas de cores padrão que aparecem em MicroStrategy Padrões..
-
Para editar uma paleta de cores personalizada, passe o mouse sobre a paleta em Paleta de cores personalizadas e clique em Editar
 .
. -
Selecione uma ou mais paletas de cores personalizadas ou MicroStrategy paletas de cores padrão.
-
Clique em OK.
Uma das paletas de cores selecionadas deve ser configurada como padrão para a aplicação. A paleta definida como padrão é aplicada automaticamente aos painéis quando acessada de dentro deste aplicativo.
Especifique a paleta de cores padrão
-
Passe o mouse sobre a paleta de cores desejada e clique Definir como padrão.
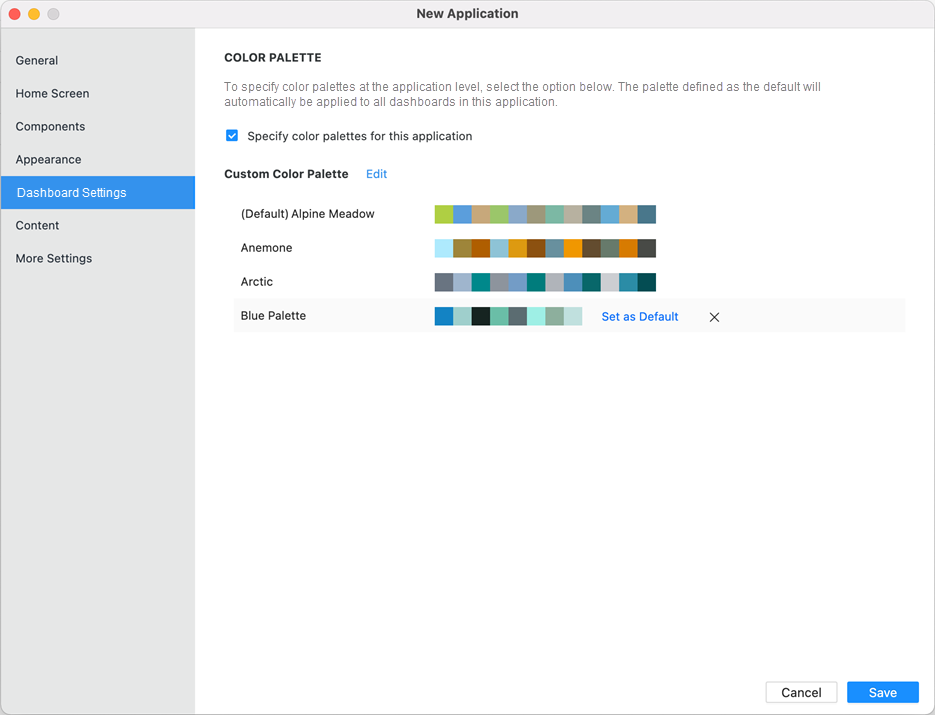
-
Clique em Save (Salvar).
Usuários com o Painel de criação na Web, Painel de edição da Web, e Painel de salvamento na Web privilégios podem acessar o menu Formatar do Dashboard Editor e escolher uma paleta de cores diferente na lista de paletas especificadas no aplicativo. Se um usuário escolher uma paleta diferente da padrão do aplicativo e salvar as alterações, essa seleção de paleta será respeitada e a paleta padrão do aplicativo não será mais aplicada automaticamente a esse painel.
Para reverter essa alteração, edite o dashboard e selecione a paleta padrão da aplicação no menu Formatar do Dashboard Editor.
