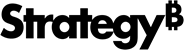Strategy ONE
Gerenciar objetos de conjunto de dados
Você pode realizar as seguintes tarefas para gerenciar objetos de conjuntos de dados no painel de Conjuntos de Dados:
- Oculte e mostre objetos do conjunto de dados
- Renomeie objetos de conjunto de dados
- Crie uma métrica derivada baseada em um atributo
- Crie um atributo derivado com base em uma métrica
- Defina funções geográficas de atributos
- Crie um atributo derivado com informações adicionais de tempo
- Substitua um objeto de conjunto de dados por outro objeto de conjunto de dados
Gerenciar objetos de conjunto de dados no painel de conjuntos de dados
- Crie um painel em branco ou abrir um existente de . de .
- Se você importar uma grande quantidade de dados e não quiser remover as colunas de dados desnecessárias antes de importar, pode ocultar os objetos correspondentes no conjunto de dados. Para ocultar um objeto do conjunto de dados, clique com o botão direito sobre ele e escolha Ocultar. Pressione e mantenha pressionada a tecla Ctrl para selecionar vários objetos.
- Para mostrar os objetos ocultos, clique em Mais
 na parte superior direita do painel Conjuntos de Dados e escolha Mostrar Objetos Ocultos. Aparecerá um menu pop-up dos objetos ocultos, organizado por conjunto de dados. Você pode expandir ou recolher a lista de objetos ocultos. Marque as caixas de seleção que correspondem aos objetos que você deseja mostrar e clique em OK.
na parte superior direita do painel Conjuntos de Dados e escolha Mostrar Objetos Ocultos. Aparecerá um menu pop-up dos objetos ocultos, organizado por conjunto de dados. Você pode expandir ou recolher a lista de objetos ocultos. Marque as caixas de seleção que correspondem aos objetos que você deseja mostrar e clique em OK. - Para renomear um objeto de conjunto de dados, clique com o botão direito nele, escolha Renomear e insira o novo nome. O novo nome aparece no painel de Conjuntos de Dados, bem como em todas as visualizações que contenham o objeto. Os atributos são renomeados em todos os conjuntos de dados no painel. As métricas são renomeadas dentro do conjunto de dados selecionado.
- Para criar uma métrica derivada com base em um atributo, clique com o botão direito do mouse no atributo e escolha Duplicar como Métrica. Aparece uma nova métrica que é baseada no atributo. Se o atributo contiver valores numéricos, os valores da métrica serão calculados com base na soma dos elementos nesse atributo. Se o atributo não contiver valores numéricos, a métrica será uma métrica de contagem.
- Para criar um atributo derivado com base em uma métrica, clique com o botão direito do mouse na métrica e escolha Duplicar como Atributo. Aparece um novo atributo que é baseado na métrica. Cada valor na métrica aparece como um elemento separado no atributo.
- Uma função geográfica associa informações geográficas (por exemplo, cidade ou longitude) a um atributo, permitindo integrar os dados com uma visualização de mapa. Para definir uma função geográfica para um atributo, clique com o botão direito nele e escolha Definir Geografia. Depois, selecione o tipo de dados geográficos que o atributo contém na lista suspensa (p. ex., Cidade, Estado, País, etc.). Dependendo do tipo de dado, Strategy pode gerar atributos adicionais, com base no atributo que você está definindo, marcando as caixas de seleção correspondentes. Clique em OK para aplicar as alterações. Consulte o tópico Criando e configurando um projeto no Project Design Guide para obter mais informações sobre quais atributos você pode gerar para cafa função geográfica.
- Para criar um atributo derivado com informações de tempo, clique com o botão direito em um atributo e escolha Criar atributos de tempo. O atributo deve ter um tipo de data de Data, Hora ou DateTime e conter um formulário de atributo de data. Selecione a caixa de seleção que corresponde a cada atributo que deseja gerar. Clique em OK para aplicar as alterações.
- Para substituir um objeto do conjuntos de dados, clique com o botão direito do mouse no objeto e escolha Substituir Referência por. Marque a caixa de seleção que corresponde ao objeto de conjunto de dados de substituição. O objeto do conjunto de dados é substituído pelo objeto selecionado em todas as visualizações e filtros no painel.
Tópicos relacionados
Atribuir funções geográficas para visualizações de mapa durante a importação