MicroStrategy ONE
질문하기
다음에 시작(Undefined variable: Company_ProductNames.ReleaseName) (2025년 3월), 응답 및 봇 생성 프로세스를 개선하기 위해 봇이 개선되었습니다. 개선 사항에 대한 자세한 내용은 을(를) 참조하십시오. [[[Undefined variable Company_ProductNames.ReleaseName]]] (March 2025) Enhancements .
-
계속할 수 있습니다. 생성봇, 편집및사용이전 버전에서 생성된 봇입니다. 소개는 문서를 참조하십시오. 자동 봇: 사용자 정의된 독립 실행형 봇 (2025년 3월 이전).
-
새로운 봇을 활성화하려면 에 문의하십시오. MicroStrategy지원. 새로운 봇에 대한 소개는 을(를) 참조하십시오. Auto Bots: Customized Stand-Alone Bots . 새 봇을 만드는 단계는 다음을 참조하십시오. Create a Bot .
- Library에서봇을(를) 클릭하여 열 수 있습니다. 필터 패널을 사용하여 특정 봇 이름을 검색하거나 필터를 사용하여 아래처럼 봇만 표시할 수 있습니다.
- 질문 제안을 클릭하여 제출합니다.
- 봇이 대신 주제 제안을 나열하는 경우제안 주제 표시아이콘
 질문 상자에 이(가) 표시됩니다. 자세한 내용은 문서를 참조하십시오. 제안 주제 사용
질문 상자에 이(가) 표시됩니다. 자세한 내용은 문서를 참조하십시오. 제안 주제 사용
- 봇이 대신 주제 제안을 나열하는 경우제안 주제 표시아이콘
- 질문을 직접 입력하고 제안 목록이 표시되면 개체를 선택할 수도 있습니다. 클릭제출
 또는 을(를) 누릅니다 Enter .
또는 을(를) 누릅니다 Enter .- 데이터에 대한 최상의 시각화 유형을 보려면, 다음을 따르십시오. 질문 구성 모범 사례 .
- 다음으로 질문할 수 있습니다. 끝이 없는 질문에 질문하기Ion특정 질문을 할 수 없고 대신 봇이 주제에 대한 다양한 통찰력을 강조하는 광범위한 해설을 제공하기를 원하는 경우입니다.
- 후속 질문으로 다단계 분석을 수행할 수 있습니다. 후속 질문은 한 응답의 결과를 사용하여 다른 응답을 알립니다. 아래 단계에 따라 봇에 대한 컨텍스트로 이전 응답을 제공하여 이렇게 하십시오.
- 컨텍스트로 사용할 응답 위로 마우스를 가져갈 대후속 조치
 을(를) 클릭합니다.
을(를) 클릭합니다. - 응답은 봇에 대한 컨텍스트로 질문 상자에 표시됩니다. 응답 아래에 후속 질문을 입력하고제출
 또는 을(를) 누릅니다 Enter .
또는 을(를) 누릅니다 Enter .
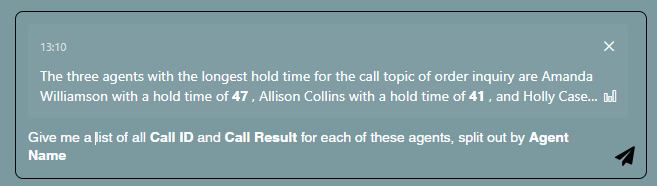
- 컨텍스트로 사용할 응답 위로 마우스를 가져갈 대후속 조치
-
다음을 수행할 수 있습니다. 응답 평가 .
- 응답을 복사하려면:
- 응답 하단 위에 마우스를 올려 놓으십시오.
- 클릭자세히
 .
. - 선택이미지로 복사 .
- 응답을 이미지 파일로 다운로드하려면:
- 응답 하단 위에 마우스를 올려 놓으십시오.
- 클릭자세히
 .
. - 선택다운로드 .
- 다음에 메시지를 추가할 수 있습니다. 내 스냅샷 . 내 스냅샷 패널을 사용하는 단계는 다음을 참조하십시오. 내 스냅샷 패널
-
대화 기록을 후속 질문에 대한 컨텍스트로 포함할 필요가 없는 경우 성능을 개선하려면 채팅을 지우는 것이 좋습니다. 봇의 오른쪽 상단에서사용 내역 지우기 및 새 채팅 시작아이콘
 . 채팅 기록을 사용하는 단계는 다음을 참조하십시오. 채팅 내역 .
. 채팅 기록을 사용하는 단계는 다음을 참조하십시오. 채팅 내역 .

봇이 열리며 봇의 데이터세트에 따라 인사와 제안 사항을 표시합니다. 제안은 질문(아래 참조) 또는 주제가 될 수 있습니다.
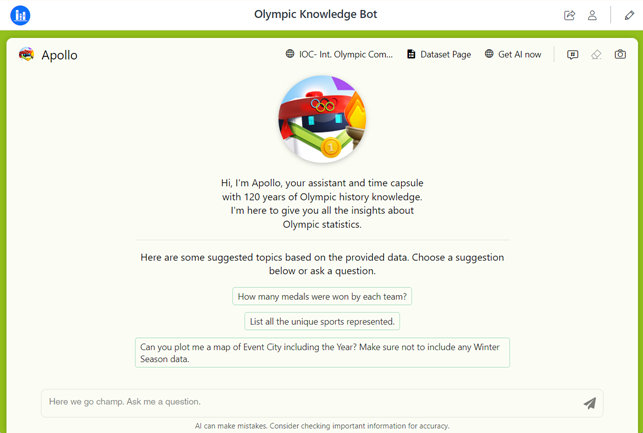
제안 목록에서 제안을 클릭하거나 화살표 키를 사용하여 다음을 사용하여 목록을 탐색할 수 있습니다. 탭또는 Enter을(를) 클릭하여 애트리뷰트 또는 메트릭을 선택합니다. 제안 목록에서 개체를 선택하여 데이터와 봇이 인식하는 용어를 정렬하면 보다 정확한 응답으로 연결됩니다.
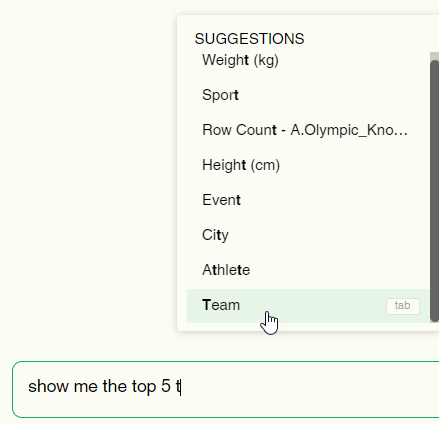
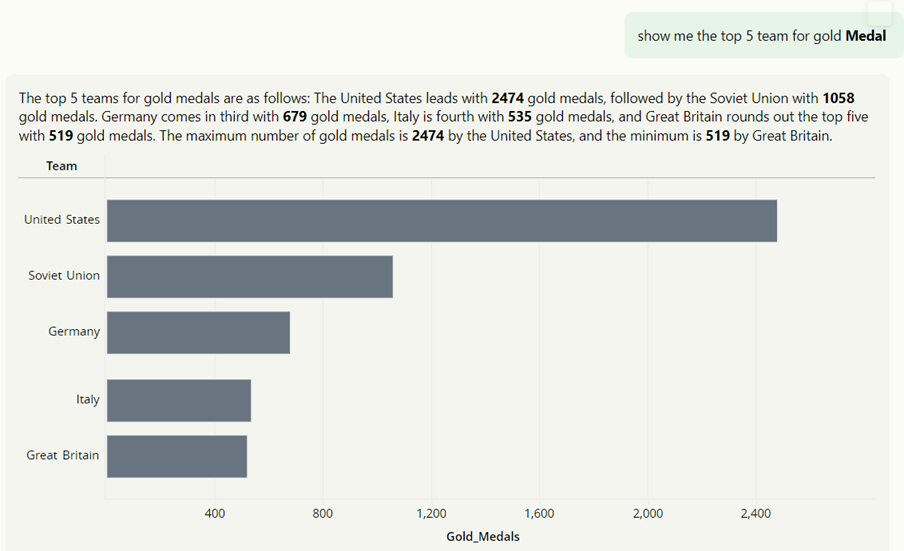
응답을 이해하는 데 도움이 필요한 경우 을(를) 참조하십시오. 응답 구조
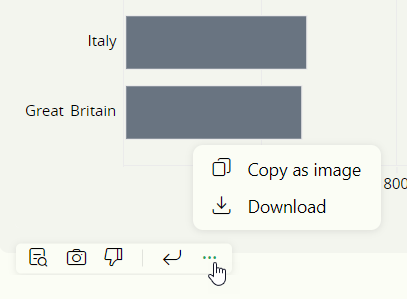
또한 다음을 수행할 수 있습니다.
