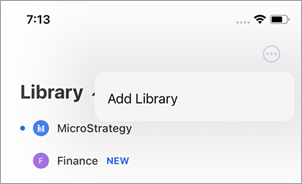MicroStrategy ONE
Library Mobile 사이드바 사용
Library 사이드바를 사용하여 다른 애플리케이션을 전환하거나 다운로드를 볼 수 있습니다. 즐겨찾기, 최근 항목, 구독 및 생성한 사용자 정의 그룹.
다른 애플리케이션 보기
반드시애플리케이션 추가전환하기 전.
-
왼쪽 사이드바 메뉴에서라이브러리드롭다운 목록입니다.
Library 드롭다운 목록을 확장하거나 축소할 수 있습니다.
-
특정 작업 공간의 콘텐츠를 보려면 환경에서 애플리케이션 이름을 탭하십시오.
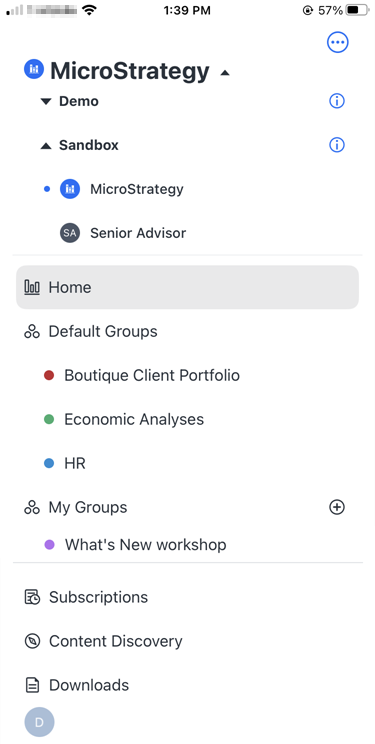
다른 애플리케이션 추가
환경에 여러 애플리케이션이 있을 수 있습니다. 애플리케이션 링크를 복사하여 추가하면MicroStrategy Library Mobile이 액세스 권한이 있는 모든 애플리케이션을 자동으로 추가합니다. 예를 들어, 영업 앱과 재정 앱을 동일한 환경에서 볼 수 있습니다.
-
왼쪽 사이드바 메뉴를 확장합니다.
-
탭자세히
 .
. -
탭라이브러리 추가 .
-
입력이름 , 주소 , 포트 , 및경로 .
-
활성화 HTTPS해당하는 경우.
-
탭저장 . 새 애플리케이션이 보기에 추가되었습니다.
즐겨찾기
Library 콘텐츠를 스크롤하거나 검색하는 대신 가장 자주 사용하는 대시보드, 다큐먼트 및 리포트를 즐겨찾기에 추가할 수 있습니다.
Library 홈 페이지를 사용하여 콘텐츠를 쉽게 추가할 수 있습니다. 즐겨찾기 . 이렇게 하려면 추가할 콘텐츠를 길게 탭한 다음즐겨찾기![]() . 콘텐츠는 홈 섹션의 상단에 노란색 별과 함께 표시됩니다.
. 콘텐츠는 홈 섹션의 상단에 노란색 별과 함께 표시됩니다.
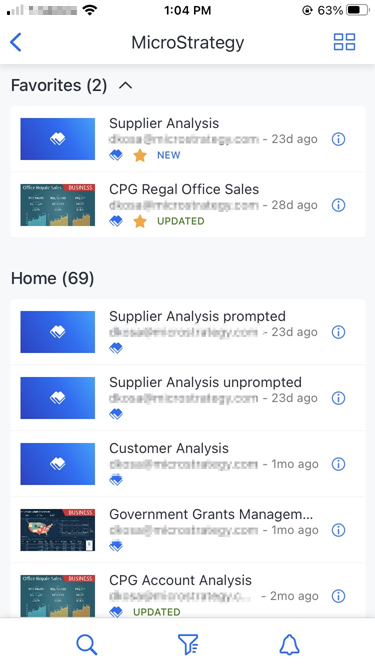
즐겨찾기 섹션에서 콘텐츠를 제거하려면 콘텐츠를 길게 탭한 다음즐겨찾기에서 제거 . 콘텐츠가 더 이상 즐겨찾기 섹션에 표시되지 않습니다.
또한 특정 대시보드의 정보 창 또는 목차 드롭다운 목록에서 콘텐츠를 즐겨찾기 및 즐겨찾기 취소할 수 있습니다.
그룹화
라이브러리를 구성하려면 특정 콘텐츠에 대한 사용자 정의 그룹을 만드십시오. Library에서 만들 수 있는 그룹 수에는 제한이 없습니다. 또한 언제든지 그룹을 편집하거나 삭제할 수 있습니다.
기존 그룹에 콘텐츠를 추가하거나 새 그룹을 만들려면:
- 열기홈폴더.
- 기존 그룹에 콘텐츠를 추가하려면:
- 콘텐츠를 길게 탭한 다음그룹에 추가
 . 그룹을 탭합니다.
. 그룹을 탭합니다. - 여러 개체를 선택하려면 콘텐츠를 길게 탭한 다음다중 선택 . 그룹에 추가할 추가 개체를 선택합니다. 탭그룹에 추가
 화면 하단의 을(를) 클릭합니다. 그룹을 탭합니다.
화면 하단의 을(를) 클릭합니다. 그룹을 탭합니다. -
올바른 그룹이 존재하지 않는 경우 을(를) 눌러 새 그룹을 생성할 수 있습니다. 그룹 추가
 .
.
- 탭저장 .
새 그룹을 만들려면:
-
사이드바 메뉴를 엽니다. , 탭하십시오. 그룹 추가

-
탭그룹 추가
 .
. -
A 입력이름 .
-
이름과 함께 표시되는 점의 색상을 탭합니다.
-
탭만들기 .
그룹의 콘텐츠를 보려면 사이드바 메뉴를 열고 그룹을 선택합니다.
그룹의 이름 및 색상을 편집하려면 사이드바 메뉴를 여십시오. 그룹을 왼쪽으로 민 다음 선택합니다. 편집 .
그룹을 삭제하려면 사이드바 메뉴를 여십시오. 그룹을 왼쪽으로 민 다음 선택합니다. 삭제 .
다운로드 폴더
사이드바 메뉴를 열고 스크롤하여 확인합니다. 다운로드 폴더. 이 폴더를 사용하여 환경 전반의 모든 PDF, Excel 및 .mstr 파일을 봅니다.
폴더. 이 폴더를 사용하여 환경 전반의 모든 PDF, Excel 및 .mstr 파일을 봅니다.
대시보드를 내보내거나 다운로드하려면다른 사람들이![]() 옵션을 대시보드 내에서 합니다. 모든 파일은 자동으로 로컬 다운로드 폴더에 전송됩니다. 폴더는 가장 오래된 파일을 새 다운로드로 교체하기 전 최대 100개의 파일을 저장합니다.
옵션을 대시보드 내에서 합니다. 모든 파일은 자동으로 로컬 다운로드 폴더에 전송됩니다. 폴더는 가장 오래된 파일을 새 다운로드로 교체하기 전 최대 100개의 파일을 저장합니다.
정보 창에서 특정 대시보드에 대한 다운로드를 볼 수도 있습니다. Library 홈의 정보 창에서 다운로드한 파일을 쉽게 공유하거나, 이름을 변경하거나 삭제할 수 있습니다.
파일 정렬 및 필터링
사용다운로드폴더를 만들어 다른 Library에 있는 다운로드를 볼 수 있습니다. 현재 라이브러리에서 다운로드는 폴더 상단에 표시됩니다.
- 열기다운로드폴더.
- 탭정렬 및 필터 .
-
정렬 기준이름, 내보냈습니다. 또는 Library입니다.
- 필터링 기준다운로드 파일의 유형입니다.
- 탭적용을(를) 클릭하여 폴더의 변경 사항을 확인합니다.
파일 공유
- 열기다운로드폴더 개
- 탭자세히
 .
. - 선택다른 사람들이 .
- 이메일 또는 다른 애플리케이션을 통해 파일을 공유합니다.
파일 이름 변경
- 열기다운로드폴더.
- 탭자세히
 .
. - 선택이름 바꾸기 .
- 텍스트를 삭제하거나 파일 이름에 을(를) 추가합니다.
- 탭완료을(를) 클릭하여 변경 사항을 저장합니다.