MicroStrategy ONE
개체 보기
Strategy One(2025년 3월)부터 콘텐츠의추가 정보 .
Library 홈 페이지에서 대시보드
- 그리드 보기
- 목록 보기
각 타일에서 다음을 확인할 수 있습니다. 이름항목의작성자 , 항목이 이전에마지막 업데이트 또는 본 . 특정 대시보드를 기준으로 관련 콘텐츠를 볼 수도 있습니다.
항목의 아이콘은 상태, 인증 레벨 및 최근 상호 작용에 따라 달라집니다.
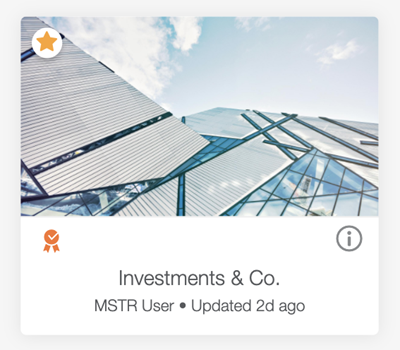
![]()
새 항목
![]()
업데이트된 항목

인증됨
![]()
다큐먼트
![]()
협업
추가 정보
그리드 보기에서 을(를) 클릭합니다. 추가 정보![]() 하여 대시보드를 공유, 내보내기, 재설정 또는 삭제하십시오.
하여 대시보드를 공유, 내보내기, 재설정 또는 삭제하십시오.
|
|
즐겨찾기 |
대시보드 선택 |

|
다른 사람들이 |
링크 또는 초대를 통해 다른 사용자와 대시보드를 공유합니다. |

|
구독 |
대시보드 구독을 만들고 관리합니다. |

|
Excel로 내보내기 |
대시보드를 Excel로 내보냅니다. 선택필터 표시을(를) 클릭하여 챕터 수준 필터 콘텐츠를 내보냅니다. |

|
PDF로 내보내기 |
대시보드를 PDF로 내보냅니다. |

|
다운로드 |
대시보드를 .mstr 파일로 다운로드합니다. 대상MicroStrategy모바일, 이오프라인 사용을 위해 북마크 및 링크를 포함하여 대시보드 캐시를 다운로드합니다. . |

|
재설정 |
대시보드를 원래 상태로 재설정하거나 대시보드 다시 프롬프트 |

|
제거 |
대시보드 제거 |

|
편집 |
Library Web에서 대시보드를 편집합니다. |

|
작성자 |
대시보드의 작성자 |

|
업데이트 |
항목이 마지막으로 수정된 시간입니다. |
|
|
협업 |
대시보드에서 댓글 및 토론 보기 |
을(를) 클릭하여 Library Web에서 대시보드 편집편집 대시보드의 목차에서 을(를) 클릭합니다.
대시보드의 목차에서 을(를) 클릭합니다.
즐겨찾기
Library 홈 페이지에서 콘텐츠를 쉽게 추가할 수 있습니다. 즐겨찾기 . 즐겨찾기 섹션에 콘텐츠를 추가하려면 을(를) 클릭합니다. 즐겨찾기![]() 타일에 있습니다. 별 아이콘은 노란색으로 표시되며 콘텐츠는 Library 홈의 상단 섹션에서 찾을 수 있습니다. 콘텐츠의 즐겨찾기를 취소하려면즐겨찾기
타일에 있습니다. 별 아이콘은 노란색으로 표시되며 콘텐츠는 Library 홈의 상단 섹션에서 찾을 수 있습니다. 콘텐츠의 즐겨찾기를 취소하려면즐겨찾기![]() 다시. 그러면 콘텐츠가 즐겨찾기 섹션에서 제거됩니다. 특정 대시보드의 정보 창 또는 목차에서 콘텐츠를 즐겨찾기에 추가하거나 즐겨찾기 취소할 수도 있습니다.
다시. 그러면 콘텐츠가 즐겨찾기 섹션에서 제거됩니다. 특정 대시보드의 정보 창 또는 목차에서 콘텐츠를 즐겨찾기에 추가하거나 즐겨찾기 취소할 수도 있습니다.
그룹화
라이브러리를 구성하려면 특정 콘텐츠에 대한 새 그룹을 만드십시오. Library에서 만들 수 있는 그룹 수에는 제한이 없습니다. 또한 언제든지 그룹을 편집하거나 삭제할 수 있습니다.
기존 그룹에 콘텐츠를 추가하거나 새 그룹을 만들려면:
-
Library 홈으로 이동하여 을(를) 클릭합니다.
 다중 선택 .
다중 선택 . 종료하려면다중 선택모드, 클릭완료화면 오른쪽 하단에 있습니다.
-
사용자 정의 그룹에 대한 콘텐츠를 계속 선택하십시오.
선택한 콘텐츠는 파란색으로 강조 표시됩니다.
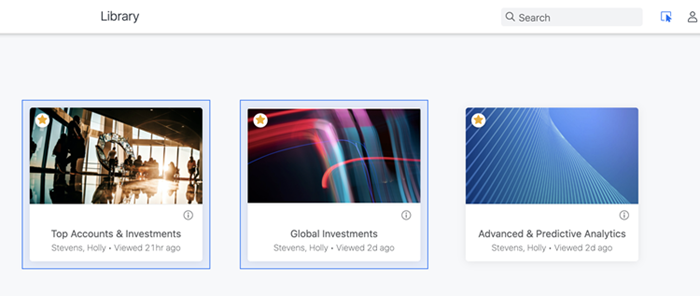
-
이동그룹에 추가화면 하단의 을(를) 클릭합니다.
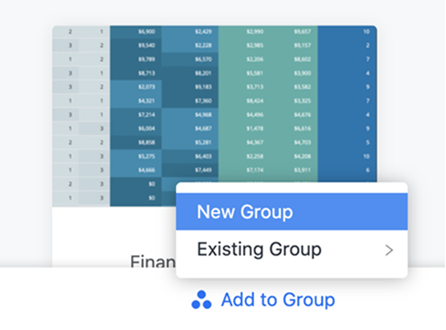
-
기존 그룹에 콘텐츠를 추가하거나 새 그룹을 만듭니다.
새 그룹의 경우 그룹 이름을 만들고 그룹 색상을 선택합니다.
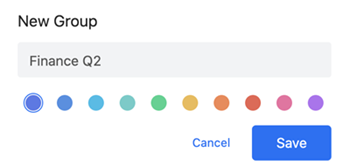
-
그룹이 자동으로 저장됩니다. 그룹을 보려면 홈 페이지에서 Library 아이콘을 클릭합니다. 왼쪽 사이드바 메뉴가 나타나 기존 또는 새로 생성된 모든 그룹을 보여줍니다.
종료 날짜편집또는삭제그룹, 클릭옵션
 . 그룹 이름 또는 그룹과 연결된 색상을 변경할 수 있습니다.
. 그룹 이름 또는 그룹과 연결된 색상을 변경할 수 있습니다. 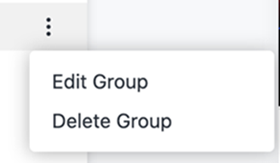
각 행에서 다음을 볼 수 있습니다.
-
해당이름항목 /
-
해당인증됨상태
-
항목이 이전에마지막 업데이트
-
해당작성자
-
A 설명
열과 열 헤더를 사용하여 이 정보를 다시 정렬하고, 크기를 조정하고 순서를 변경할 수 있습니다.

클릭열을(를) 클릭하여 열 사이드 패널을 열고 정보를 활성화하거나 비활성화합니다.
클릭자동 크기 조정을(를) 선택하여 모든 열의 너비를 화면에 맞게 자동으로 확장합니다.
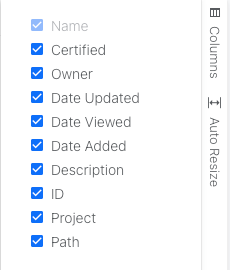
항목의 아이콘은 상태, 인증 레벨 및 최근 상호 작용에 따라 달라집니다.
![]()
![]()
새 항목
![]()
업데이트된 항목

인증됨
![]()
다큐먼트
![]()
대시보드 임시이(가)
![]()
협업
추가 정보
목록 보기에서 행을 마우스 오른쪽 버튼으로 클릭하거나 을(를) 클릭하거나 행 위에 마우스를 올리기만 하면 바로가기가 표시됩니다.
클릭추가 정보![]() 하여 DA를 공유, 내보내기, 재설정 또는 삭제Hboardd
하여 DA를 공유, 내보내기, 재설정 또는 삭제Hboardd
|
|
즐겨찾기 |
대시보드 선택 |

|
다른 사람들이 |
링크 또는 초대를 통해 다른 사용자와 대시보드를 공유합니다. |

|
구독 |
대시보드 구독을 만들고 관리합니다. |

|
Excel로 내보내기 |
대시보드를 Excel로 내보냅니다. 선택필터 표시을(를) 클릭하여 챕터 수준 필터 콘텐츠를 내보냅니다. |

|
PDF로 내보내기 |
대시보드를 PDF로 내보냅니다. |

|
다운로드 |
대시보드를 .mstr 파일로 다운로드합니다. |

|
재설정 |
대시보드를 원래 상태로 재설정하거나 대시보드 다시 프롬프트 |

|
제거 |
대시보드 제거 |

|
편집 |
Library Web에서 대시보드를 편집합니다. |

|
작성자 |
대시보드의 작성자 |

|
업데이트 |
항목이 마지막으로 수정된 시간입니다. |
|
|
협업 |
대시보드에서 댓글 및 토론 보기 |
을(를) 클릭하여 Library Web에서 대시보드 편집편집 대시보드의 목차에서 을(를) 클릭합니다.
대시보드의 목차에서 을(를) 클릭합니다.
즐겨찾기
Library 홈 페이지에서 콘텐츠를 쉽게 추가할 수 있습니다. 즐겨찾기 . 즐겨찾기 섹션에 콘텐츠를 추가하려면 행을 마우스 오른쪽 버튼으로 클릭하고 을(를) 클릭합니다. 즐겨찾기![]() 또는 행 위에 마우스를 올려 놓으면즐겨찾기
또는 행 위에 마우스를 올려 놓으면즐겨찾기![]() . 별 아이콘은 노란색으로 표시되며 콘텐츠는 Library 홈의 상단 섹션에서 찾을 수 있습니다. 콘텐츠의 즐겨찾기를 취소하려면즐겨찾기
. 별 아이콘은 노란색으로 표시되며 콘텐츠는 Library 홈의 상단 섹션에서 찾을 수 있습니다. 콘텐츠의 즐겨찾기를 취소하려면즐겨찾기![]() 다시. 그러면 콘텐츠가 즐겨찾기 섹션에서 제거됩니다. 특정 대시보드의 정보 창 또는 목차에서 콘텐츠를 즐겨찾기에 추가하거나 즐겨찾기 취소할 수도 있습니다.
다시. 그러면 콘텐츠가 즐겨찾기 섹션에서 제거됩니다. 특정 대시보드의 정보 창 또는 목차에서 콘텐츠를 즐겨찾기에 추가하거나 즐겨찾기 취소할 수도 있습니다.
그룹화
라이브러리를 구성하려면 특정 콘텐츠에 대한 새 그룹을 만드십시오. Library에서 만들 수 있는 그룹 수에는 제한이 없습니다. 또한 언제든지 그룹을 편집하거나 삭제할 수 있습니다.
기존 그룹에 콘텐츠를 추가하거나 새 그룹을 만들려면:
-
Library 홈으로 이동하여 포함할 콘텐츠 근처의 확인란을 선택합니다.
선택하는 콘텐츠는 파란색으로 강조 표시됩니다.

-
선택한 대시보드 또는 다큐먼트를 마우스 오른쪽 버튼으로 클릭하고 을(를) 클릭합니다. 새 그룹또는그룹으로 이동을(를) 선택하고 그룹을 선택합니다. 을(를) 클릭한 경우에도 이러한 옵션에 액세스할 수 있습니다. 자세히
 을(를) 클릭합니다.
을(를) 클릭합니다.
새 그룹의 경우 그룹 이름을 만들고 그룹 색상을 선택합니다.
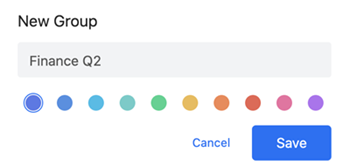
-
그룹이 자동으로 저장됩니다. 그룹을 보려면 홈 페이지에서 Library 아이콘을 클릭합니다. 왼쪽 사이드바 메뉴가 나타나 기존 또는 새로 생성된 모든 그룹을 보여줍니다.
종료 날짜편집또는삭제그룹, 클릭옵션
 . 그룹 이름 또는 그룹과 연결된 색상을 변경할 수 있습니다.
. 그룹 이름 또는 그룹과 연결된 색상을 변경할 수 있습니다. 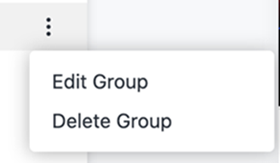
데이터를 로드하지 않고 대시보드 열기 및 편집
일시 중지 모드에서 기본 데이터 없이 기존 대시보드를 열고 편집할 수 있습니다. 이를 통해 데이터를 로드하지 않고 대시보드 이미지, 텍스트 상자 및 시각화 컨테이너를 볼 수 있습니다.
-
Library 홈에서 열려는 대시보드를 마우스 오른쪽 버튼으로 클릭 > 데이터 없이 편집 .
-
필요한 경우 대시보드를 편집합니다.
-
상단 툴바에서 을(를) 클릭합니다. 데이터 검색 재개
 대시보드의 데이터를 로드합니다.
대시보드의 데이터를 로드합니다.
관련 콘텐츠
관련 콘텐츠에서 추천 콘텐츠를 보고 다음을 통해 표시되는 항목을 관리할 수 있습니다. Library 관리 제어판 .
