Strategy ONE
Verrouiller la taille de la page
MicroStrategy ONE (Juin 2024) présente un nouveau paramètre de formatage de tableau de bord pour verrouiller la taille de la page d'un tableau de bord. Vous pouvez définir des ratios prédéfinis ou personnalisés pour que la taille du tableau de bord soit mise à jour en fonction de la modification de la taille de votre navigateur. Le rapport longueur/largeur ne change pas pour chaque composant sur le canevas.
Paramètre de taille de la page de verrouillage du niveau du tableau de bord
- Ouvrez un tableau de bord que vous souhaitez modifier.
- Choisissez Mettre en page > Formatage du tableau de bord. La boîte de dialogue Propriétés de la mise en forme du tableau de bord s'affiche.
-
Cochez la case à côté de Activer la taille de page verrouillée sur Library Web.
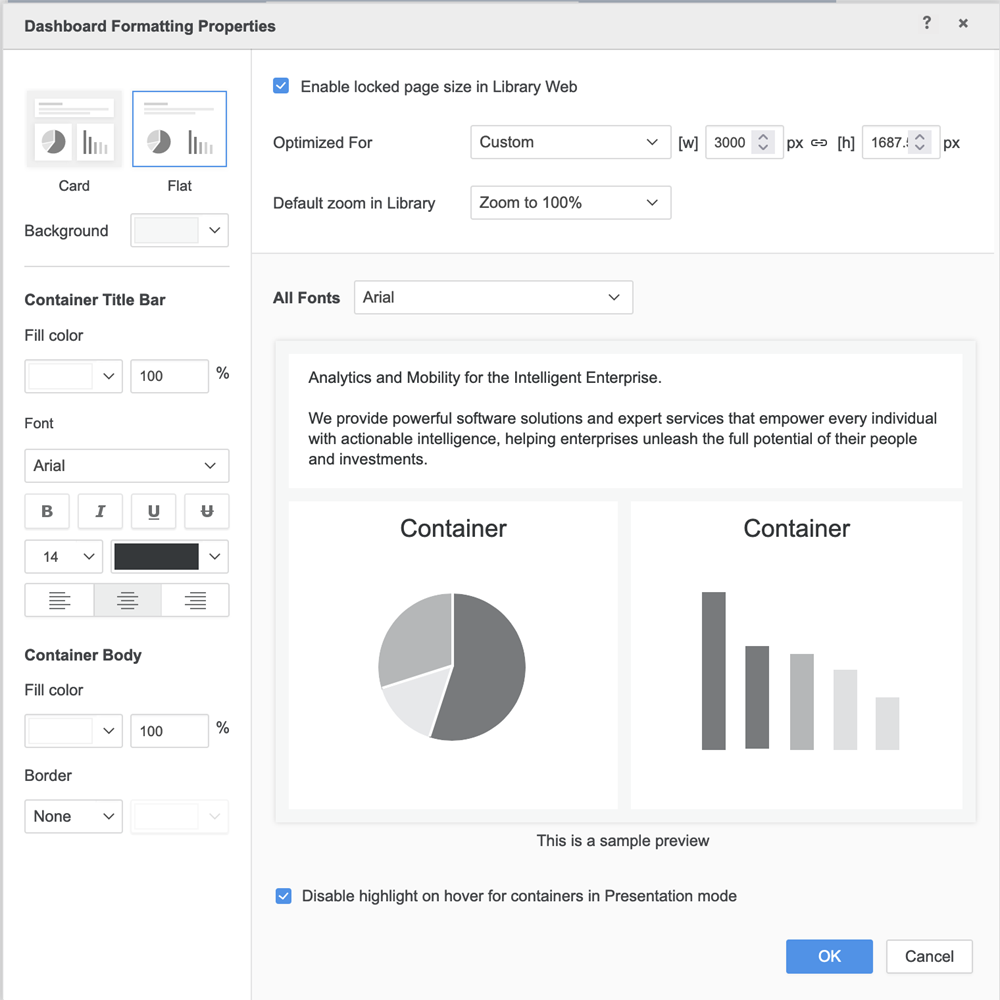
-
Dans Optimisé pour, choisissez une taille prédéfinie dans la liste déroulante ou modifiez la largeur et la hauteur pour un dimensionnement personnalisé.
-
Vous pouvez cliquer sur l'icône de lien entre [w] et [h] ainsi, lorsqu'une largeur ou une hauteur est mise à jour, l'autre est mise à jour proportionnellement.
-
Dans Zoom par défaut dans Library, choisissez un comportement par défaut lorsque le tableau de bord est ouvert en mode consommation. Les utilisateurs de tableaux de bord en mode consommation peuvent modifier le paramètre d'affichage selon leurs préférences.
Paramètre de la page de verrouillage du niveau d'application
Si vous procédez à la mise à niveau vers MicroStrategy ONE (Juin 2024) à partir d'une version antérieure, si un administrateur active le composant d'application, les utilisateurs ne verront pas l'option de mode d'affichage, à moins que le paramètre au niveau du tableau de bord ne soit sélectionné.
-
Ouvrez la fenêtre Workstation.
-
Connectez-vous à un environnement.
-
Dans le volet Navigation, cliquez sur Applications.
-
Cliquez avec le bouton droit sur une application et choisissez Modifier.
-
Dans le volet gauche, cliquez sur Composants.

-
Activer Mode Afficher (Web uniquement).
-
Cliquez sur Enregistrer.
Mode d’affichage
-
Ouvrez un tableau de bord en mode consommation.
-
Développez la liste déroulante de la vue et choisissez une option de vue :

-
Remplir l'affichage: Cette vue remplit tout l'écran. Le côté le plus long du tableau de bord qui est coupé par la vue affichera une barre de défilement.
-
Ajuster à l'affichage: Cette vue s'adapte à tous les contenus du tableau de bord dans la vue.
-
Zoom à 100 %: Le contenu de la page sera zoomé en fonction du zoom du navigateur.
-
Si vous exportez au format PDF, l'exportation utilisera le paramètre défini. Si vous utilisez le mode hors ligne de Workstation ou une visualisation et des données séparées, le format de papier choisi par l'auteur est appliqué.
Limitations
-
La taille de la page verrouillée est disponible uniquement dans Library Web.
-
Pour certains SVG et les visualisations personnalisées, la sélection au lasso et les infos-bulles ne fonctionneront pas sur Library ou avec Android touch.
-
Les sélecteurs de liste déroulante peuvent s'ajuster en fonction du zoom avant ou arrière.
