MicroStrategy ONE
Prévisualiser les données et indiquer les options d'importation
MicroStrategy affiche un aperçu de vos données lors de l’importation. Vous pouvez sélectionner des options pour modifier les données avant ou après leur importation.
MicroStrategy Workstation désigne automatiquement les colonnes de données de votre fichier en tant qu'attributs ou mesures en fonction des valeurs contenues dans chaque colonne de données. Les attributs apparaissent avec une icône d'attribut verte  . Les mesures apparaissent avec une icône de mesure orange
. Les mesures apparaissent avec une icône de mesure orange  . Un attribut géographique pour des emplacements tels que les villes, la latitude, la longitude, etc., apparaît avec le marqueur
. Un attribut géographique pour des emplacements tels que les villes, la latitude, la longitude, etc., apparaît avec le marqueur ![]() icône. Vous pouvez désigner manuellement des colonnes de données comme des attributs ou des mesures avant l’enregistrement du jeu de données.
icône. Vous pouvez désigner manuellement des colonnes de données comme des attributs ou des mesures avant l’enregistrement du jeu de données.
Pour spécifier des options d’importation de données à l’aide de la page Aperçu
- Créez un portfolio vierge ou ouvrez un portfolio existant.
-
Choisissez Ajouter des données
 > Nouvelles données pour importer des données dans un nouveau jeu de données.
> Nouvelles données pour importer des données dans un nouveau jeu de données.ou
Dans le panneau Jeux de données, cliquez sur Plus
 à côté du nom du jeu de données et choisissez Modifier le jeu de données pour ajouter des données au jeu de données. La boîte de dialogue Aperçu s'ouvre. Cliquez sur Ajouter une nouvelle table.
à côté du nom du jeu de données et choisissez Modifier le jeu de données pour ajouter des données au jeu de données. La boîte de dialogue Aperçu s'ouvre. Cliquez sur Ajouter une nouvelle table. La boîte de dialogue Sources de données s’ouvre.
- Sélectionnez les données que vous souhaitez importer, en fonction de votre type de source de données.
- Une fois que vous avez sélectionné les données que vous souhaitez importer, cliquez sur Préparer les données.
- Si vous avez ajouté une table que vous ne souhaitez pas importer, vous pouvez la supprimer. Dans le volet supérieur, cliquez sur la flèche de déroulement en haut du tableau et sélectionnez Supprimer.
-
Cliquez sur la flèche de déroulement pour la table que vous souhaitez modifier et choisissez Analyser. Le Boîte de dialogue Analyser vos données s'ouvre. Si vous importez des fichiers .csv ou .txt, reportez-vous Comment importer et analyser des fichiers .csv et .txt.
ou
Si vous importez d'une base de données, la Analyser L'option n'est pas disponible. Dans ce cas, passez à l’étape 10.
-
Sélectionner Table pour importer des données à partir d'une mise en page en tableau simple, où chaque colonne de la table contient un attribut ou une mesure distinct. Il s’agit également de l’option par défaut. MicroStrategy Workstation utilise la première ligne de données comme en-têtes pour les colonnes de données importées. Les en-têtes de colonne sont ensuite affichés en tant que noms des attributs et des mesures que vous définissez. Passez à l’étape 6.
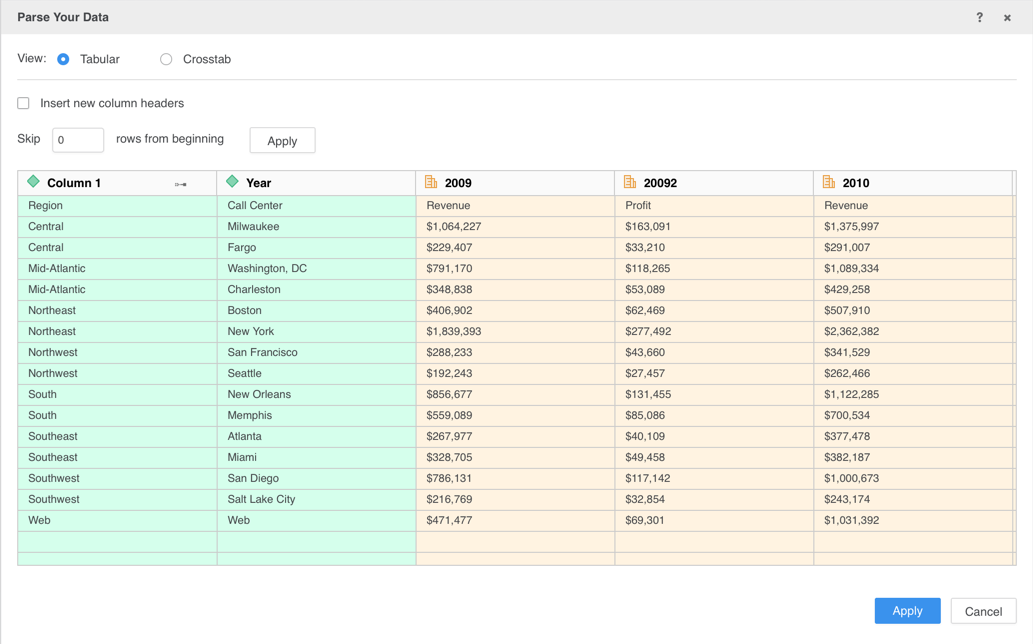
ou
Sélectionner Tableau croisé pour importer des données à partir d'une mise en page croisée, avec des attributs et des mesures stockés à la fois dans les lignes et dans les colonnes du tableau. Un aperçu de vos données apparaît. Les mesures, attributs et noms des en-têtes de mesure apparaissent dans différentes couleurs. Utilisez la légende pour afficher les couleurs pour chaque type de données. Passez à l'étape 7.
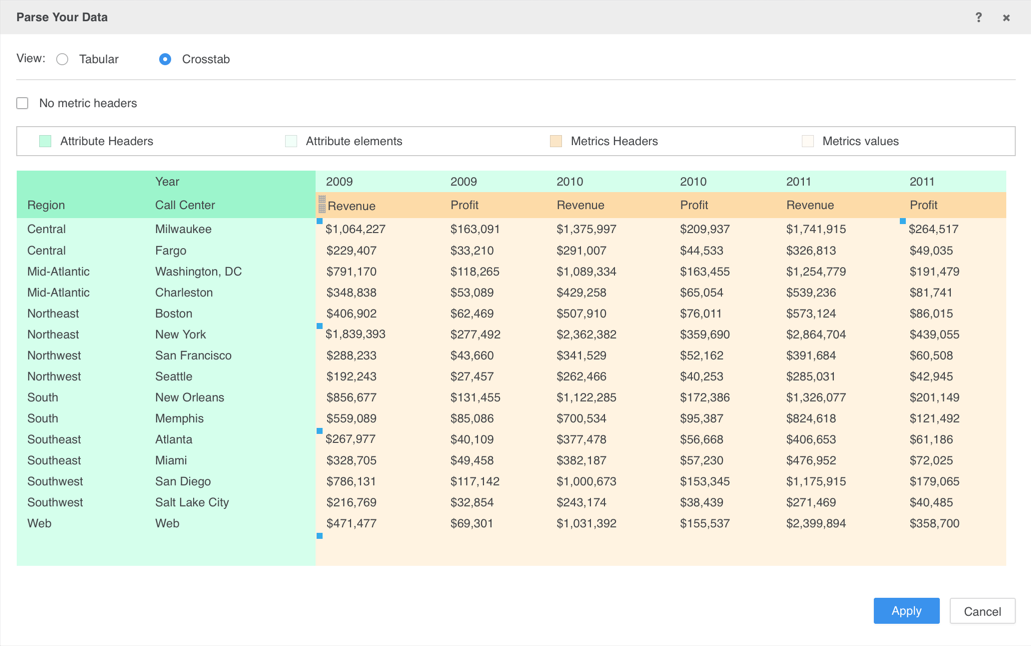
- Pour ajouter des en-têtes de colonne à vos données, sélectionnez le Insérer de nouveaux en-têtes de colonne case à cocher. Les colonnes reçoivent les noms par défaut de la colonne 1, de la colonne 2, etc. Passez à l'étape 8.
-
Spécifiez les cellules qui contiennent des informations sur les en-têtes de mesure. Si le fichier contient des en-têtes de mesure, supprimez-les Aucun en-tête de mesure case à cocher. Faites glisser les bords de la zone du bloc En-tête de mesure pour mettre en surbrillance les cellules contenant les données d’en-tête de mesure.
ou
S'il n'y a pas d'en-têtes de mesure dans le fichier, sélectionnez le Aucun en-tête de mesure case à cocher.
- Cliquez sur Appliquer.
- Si vous avez ajouté des en-têtes de colonne par défaut, vous pouvez les renommer. Cliquez avec le bouton droit sur la colonne dans le volet supérieur, sélectionnez Renommer, saisissez le nouveau nom de colonne et appuyez sur Entrée.
-
Cliquez sur la table contenant une colonne de données à définir. Un aperçu des données de la table apparaît en bas de la page.
Cliquez sur Affichage Tous les objets pour afficher, rechercher et définir des objets sur toutes les tables de la Boîte de dialogue Affichage de tous les objets. Vous pouvez également convertir plusieurs attributs en mesures ou plusieurs mesures en attributs.
- Pour exclure une colonne de l'importation, cliquez dessus avec le bouton droit de la souris et choisissez Ne pas importer.
- Pour redéfinir une colonne de données en tant qu'attribut ou mesure, cliquez avec le bouton droit sur la colonne et choisissez Convertir en attribut ou en Convertir en mesure.
-
Pour attribuer des rôles géographiques à des colonnes, cliquez avec le bouton droit sur la colonne et choisissez Définir une géographie. Voir Affecter des rôles géographiques pour les visualisations de carte lors de l'importation pour plus d'informations.
Le Définir une géographie L'option n'est pas disponible pour les données importées de Hadoop.
- Pour modifier le type de données de la colonne, cliquez avec le bouton droit sur la colonne et choisissez Modifier le type de données. Sélectionnez ensuite le type de données à utiliser (par exemple, Entier, Float, E-mail, etc.).
- Chaque colonne dans une table est importée en tant qu’attribut distinct. Si vos données contiennent différentes formes d'attribut du même attribut enregistré dans des colonnes séparées, vous pouvez créer un attribut multiforme pour combiner les formes en un seul attribut.
- Cliquez sur Terminer.
Le Ne pas importer L'option n'est pas disponible pour les données importées en créant ou en saisissant une requête.
Rubriques connexes
Partitionner de grands jeux de données et créer des index de recherche
Affiner la qualité des données avant l'importation
Affecter des rôles géographiques pour les visualisations de carte lors de l'importation
