Strategy ONE
Ajouter des calculs conditionnels à une mesure dérivée à l'aide des fonctions Si et Cas
Des calculs conditionnels peuvent être utilisés pour compléter l’analyse conditionnelle fournie avec le filtrage et les seuils dans Strategy Workstation. Vous pouvez fournir une analyse conditionnelle en combinant les données en différents groupes en fonction de la valeur d'une ou plusieurs mesures dans un tableau de bord.
Votre visualisation vous permet d’afficher le nombre de vols pour chaque jour de la semaine, ainsi que le pourcentage de vols à l’heure et le retard moyen en minutes.
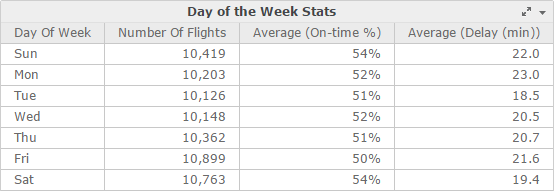
Vous pouvez évaluer les performances des vols selon le pourcentage de la moyenne à l’heure. Un pourcentage moyen à l’heure de 52 % ou moins est considéré comme offrant de mauvaises performances, tandis que tout autre résultat est considéré comme offrant de bonnes performances. Créez une nouvelle mesure Performance qui inclut une analyse conditionnelle selon la mesure Moyenne à l’heure (%) (Avg On-time (%)). Cette analyse conditionnelle peut être effectuée en créant une mesure dérivée qui utilise If fonction conditionnelle.
IF(([Average (On-time %)]<=0.52), "Poor", "Good")
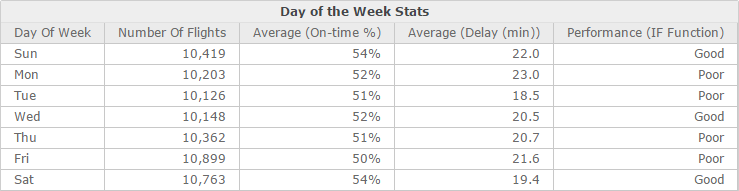
Continuez cette analyse en découpant les performances par Nom d’aéroport d’origine. Déplacez l’attribut Nom d’aéroport d’origine du panneau Jeux de données vers la zone Lignes du panneau Éditeur.
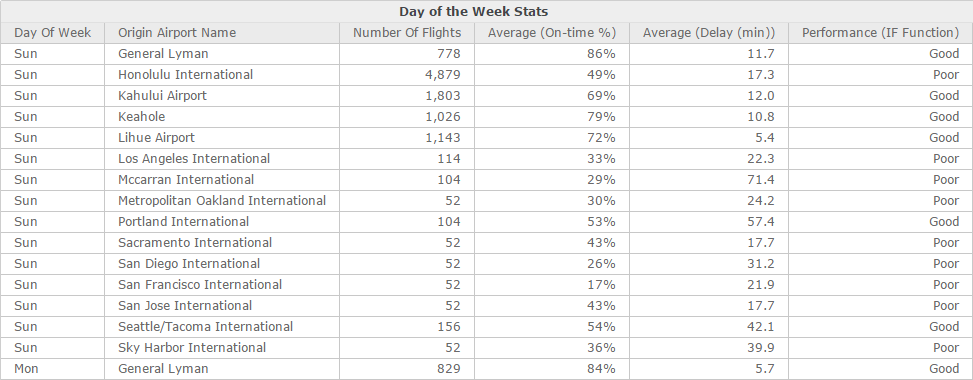
Si vous souhaitez qualifier les valeurs d'une mesure en plusieurs groupes, créez une mesure dérivée en utilisant Case fonction. Modifiez la mesure Performance de manière à utiliser une expression qui qualifie la performance en trois groupes plutôt qu’en deux. Le groupe Excellent désigne les aéroports ayant un pourcentage de moyenne à l’heure supérieur à 60 %.
Case(([Average (On-time %)]<=0.52), "Poor", ([Average (On-time %)]>0.6), "Excellent", "Good")
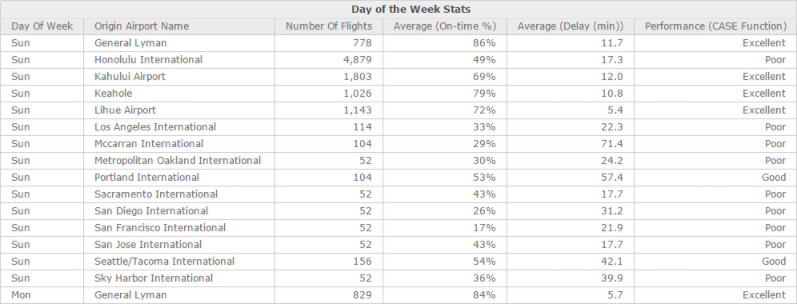
Le Case La fonction fournit la même analyse conditionnelle que la If fonction. Cependant, le If La fonction peut uniquement qualifier les valeurs de mesures en deux groupes différents, tandis que la Case La fonction peut qualifier des valeurs de mesures en deux groupes ou plus. Le Case La fonction vous permet de préciser au moins deux conditions à utiliser pour évaluer les mesures qui vous intéressent.
Vous pouvez appliquer des qualifications sur plusieurs mesures dans une If ou Case fonction. Vous pouvez évaluer les performances des vols selon le pourcentage de moyenne à l’heure et selon le temps de retard moyen en minutes. Un pourcentage de moyenne à l’heure de 52% ou moins combiné avec un temps de retard moyen de 15 minutes ou plus sont considérés comme étant de mauvaises performances, le reste étant considéré comme de bonnes performances. Créez une nouvelle mesure Performance qui inclut une analyse conditionnelle selon la mesure Moyenne à l’heure (On-time %) et la mesure Retard moyen en minutes (Avg Delay (min)).
IF((([Average (On-time %)] <= 0.52) And ([Average (Delay (min))] >= 15)),"Poor","Good")
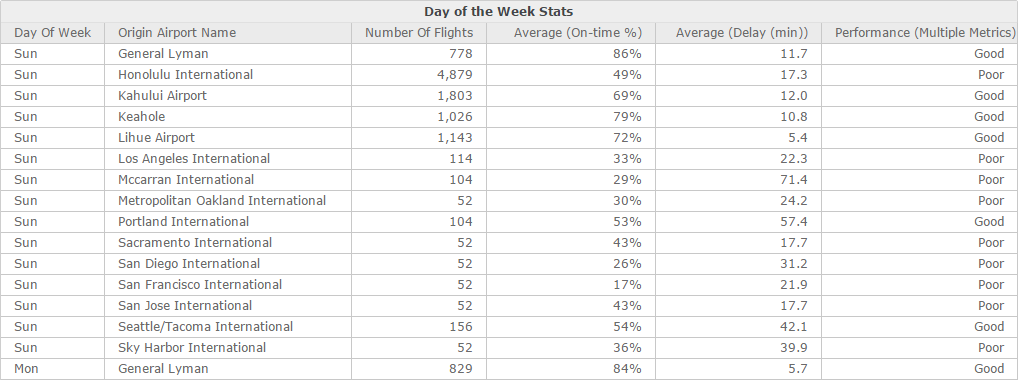
Dans la mesure où une analyse conditionnelle est créée en tant que mesure dérivée, plutôt qu’incluse dans une visualisation comme filtre, tous les résultats d’une analyse conditionnelle sont affichés sur une visualisation en une seule fois. Dans les exemples ci-dessus, ceci permet d’afficher les données sur tous les aéroports, à la fois ceux qui réalisent de bonnes performances et ceux qui en réalisent des moins bonnes. Inversement, l’application d’un filtre à une visualisation masque les données, sur une visualisation, qui ne répondent pas aux conditions du filtre.
Effectuer des calculs conditionnels avec les mesures dérivées
- Ouvrez le portfolio que vous souhaitez modifier.
-
Créez une mesure dérivée et réservez-la pour une utilisation ultérieure dans une visualisation. Dans le panneau Jeux de données, cliquez sur Plus
 à droite du jeu de données dans lequel vous créez une mesure dérivée, puis choisissez Créer une mesure.
à droite du jeu de données dans lequel vous créez une mesure dérivée, puis choisissez Créer une mesure.L’éditeur de formules de mesures s’ouvre.
- Entrez un nom pour la mesure dans le champ Nom de mesure.
- Dans le volet Fonctions, recherchez les fonctions If ou Case.
- Dans le volet Fonctions, passez le curseur au-dessus des fonctions If ou Case et cliquez sur Modifier.
- Entrez les valeurs à utiliser comme arguments. Si vous modifiez la fonction If, utilisez les valeurs de l’étape 7. Si vous modifiez la fonction Case, utilisez les valeurs de l’étape 8.
- La syntaxe pour la fonction Si est
IF(Condition, TrueResult, FalseResult)où : - La syntaxe pour
Casela fonction estCondition(Condition1,ReturnValue1,Condition2,ReturnValue2,...,DefaultValue)où : - Cliquez sur Ajouter pour ajouter la fonction à la mesure. La fonction, y compris les arguments que vous avez fournis, s’affiche dans le volet de droite de l’Éditeur de formules de mesure.
- Cliquez sur Valider pour vérifier si l’expression de la mesure est valide.
- Cliquez sur Enregistrer.
Condition est l'expression conditionnelle. La condition peut contenir des mesures, des opérateurs de comparaison et logiques, ainsi que des constantes. L’évaluation de la condition doit donner TRUE ou FALSE.
TrueResult est une valeur constante ou de mesure à renvoyer si la condition est TRUE. Pour afficher le texte comme valeur renvoyée, placez le texte entre guillemets doubles ("").
FalseResult est une valeur constante ou de mesure à renvoyer si la condition est FALSE. Pour afficher le texte comme valeur renvoyée, placez le texte entre guillemets doubles ("").
Condition1 est la première condition à évaluer. La condition peut contenir des mesures, des opérateurs de comparaison et logiques, ainsi que des constantes.
ReturnValue1 est une valeur constante ou de mesure à renvoyer si Condition1 La condition est VRAIE. Pour afficher le texte comme valeur renvoyée, placez le texte entre guillemets doubles ("").
Condition2 est la deuxième condition à évaluer. La condition peut contenir des mesures, des opérateurs de comparaison et logiques, ainsi que des constantes.
ReturnValue2 est une valeur constante ou de mesure à renvoyer si Condition2 La condition est VRAIE. Pour afficher le texte comme valeur renvoyée, placez le texte entre guillemets doubles ("").
Le ... (Points de suspension) représente un nombre quelconque de combinaisons de conditions et de valeurs de retour pouvant être utilisées pour créer un autre groupe logique. Chaque condition doit avoir une valeur de retour
DefaultValue est une valeur constante ou de mesure à renvoyer si aucune des conditions n'est TRUE. Pour afficher le texte comme valeur renvoyée, placez le texte entre guillemets doubles ("").
Regardez la vidéo ci-dessous pour apprendre à utiliser les fonctions de cas.
Rubriques connexes
Mesures dans les tableaux de bord
Mesures dérivées : Mesures basées sur des objets existants
Créer une mesure dérivée à l'aide de l'éditeur de fonctions de mesure
Créer une mesure dérivée sur une grille à l'aide d'un raccourci
Créer une mesure dérivée en combinant deux mesures avec un opérateur
Créer une mesure dérivée en combinant plusieurs mesures
Créez une mesure dérivée en sélectionnant la fonction d'agrégation
Créer une mesure dérivée d'un attribut
Créer une mesure dérivée à partir de zéro à l'aide de l'éditeur de formule de mesure
Modifier le comportement d'agrégation et de sous-total pour une mesure dérivée
Fournir une analyse statistique à partir de R Analytics
Modifier les mesures dérivées du tableau de bord
