Strategy ONE
Anzeige anpassen
Anfang in Strategy One (März 2025) wurden Bots verbessert, um die Antworten und den Bot-Erstellungsprozess zu verbessern. Weitere Informationen zu den Verbesserungen finden Sie unter Strategy One (March 2025) Enhancements.
-
Sie können fortfahren erstellen Bots, sowie bearbeiten und verwenden Bots, die in vorherigen Versionen erstellt wurden. Eine Einleitung finden Sie unter Auto Bots: Angepasste eigenständige Bots (vor März 2025).
-
Um die neuen Bots zu aktivieren, wenden Sie sich an Strategy Unterstützung. Eine Einführung in die neuen Bots finden Sie unter Auto Bots: Customized Stand-Alone Bots. Die Schritte zum Erstellen eines neuen Bots finden Sie unter Create a Bot.
Verwenden Sie die Allgemein Abschnitt zum Anpassen von Botdie Anzeige und das Verhalten von können an spezifische Branchenanforderungen oder persönliche Präferenzen angepasst werden. Sie können den Namen, das Logo und die Begrüßung des Bots ändern; Themen- und Fragenvorschläge bereitstellen; und das Speichern von Antworten, Informationen zu den Datensatzobjekten des Bots und Interpretationen aktivieren.
Passen Sie die Anzeige des Bots an
- Öffnen Sie einen vorhandenen Bot und klicken Sie auf Bearbeiten
 Symbol oben rechts.
Symbol oben rechts. - Klicken Sie auf Allgemein Abschnitt
 .
.
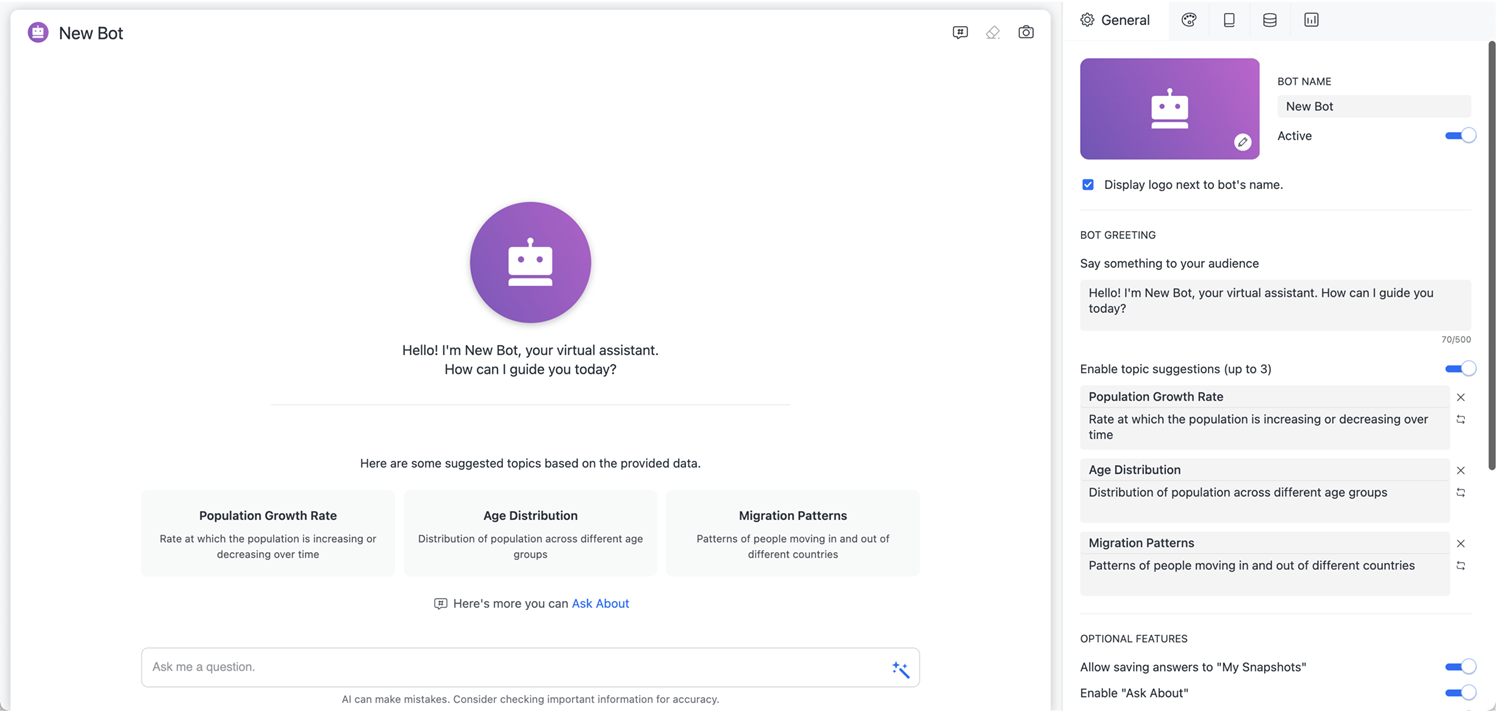
- Definieren Sie die folgenden Felder nach Bedarf:
-
Bot-Name: Geben Sie einen Namen ein, der sich von dem Namen unterscheiden kann, mit dem Sie das Objekt in Library definieren.
Sie können i18n-Zeichenfolgen in diesem Feld manuell festlegen. Der Bot-Name darf 50 Zeichen nicht überschreiten.
-
Aktiv: Klicken Sie auf den Umschalter, um den Bot zu aktivieren oder zu deaktivieren.
Wenn Sie einen Bot deaktivieren, ist er im Erstellungsmodus nicht betroffen. Sobald Sie auf klicken Speichern, ist der Bot deaktiviert, wie aus der Statusmeldung „Inaktiv“ angegeben.

-
Bot-titelbild: Klicken Sie Bearbeiten
 , um das Titelbild zu ändern, das in Library angezeigt wird. Sie können eine der Beispielgrafiken auswählen oder eine URL einfügen und auf klicken Speichern.
, um das Titelbild zu ändern, das in Library angezeigt wird. Sie können eine der Beispielgrafiken auswählen oder eine URL einfügen und auf klicken Speichern. 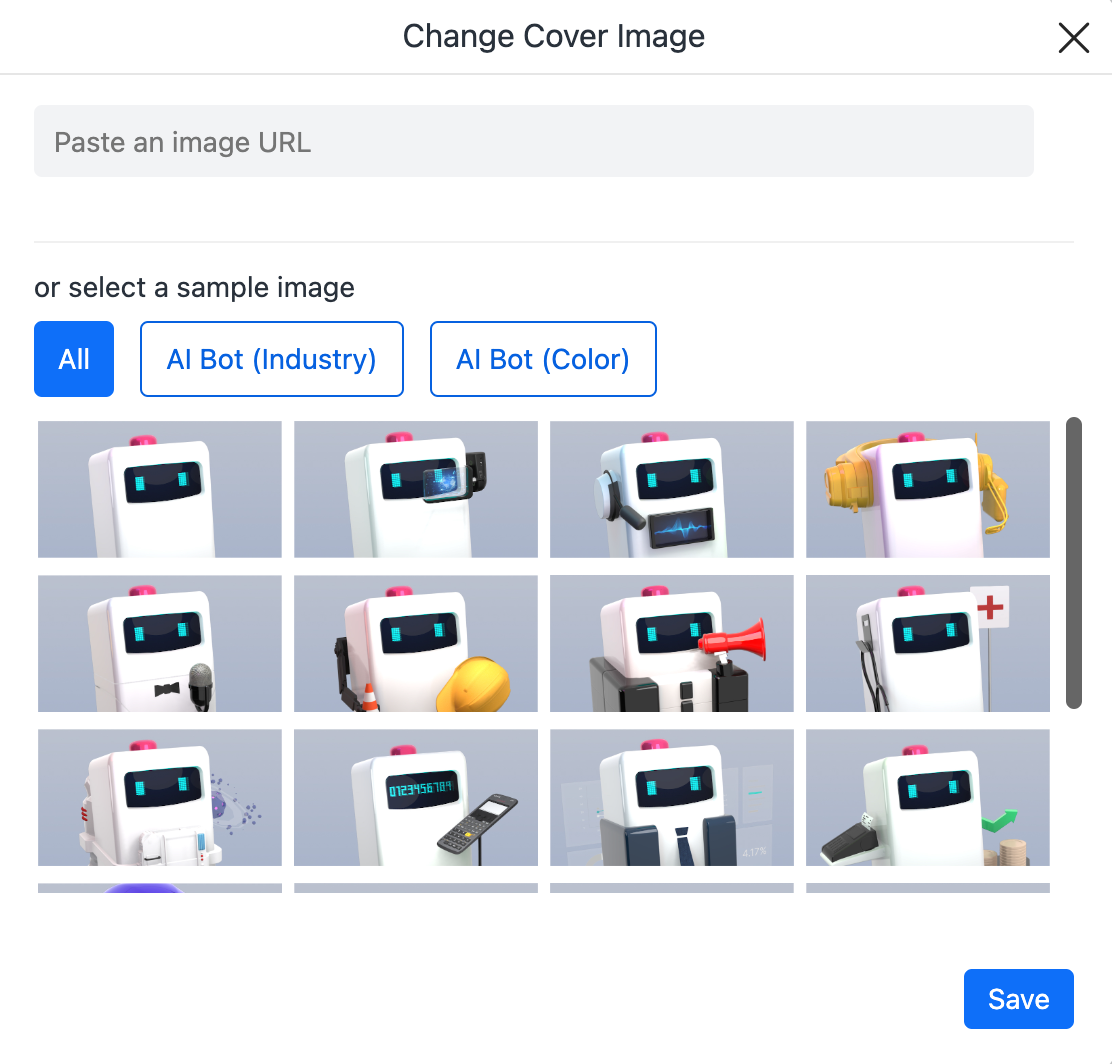
- Logo neben dem Namen des Bots anzeigen: Start in MicroStrategy ONE (June 2024) wird das Titelbild als Logo neben dem Namen des Bots im Bot-Abschnitt angezeigt. Deaktivieren Sie das Kontrollkästchen, um nur den Namen anzuzeigen.
-
Bot-Begrüßung: Geben Sie den Begrüßungstext ein. Eine Begrüßung kann Benutzern helfen, indem sie Erwartungshaltungen in Bezug auf die Funktionen und den Zweck des Bots schüren und gleichzeitig eine Identität hinzufügen.
In diesem Feld können Sie i18n-Zeichenfolgen manuell festlegen. Der Bot-Begrüßung darf 500 Zeichen nicht überschreiten.
- Themenvorschläge aktivieren: Start in MicroStrategy ONE (März 2024) klicken Sie auf den Umschalter, um Themenvorschläge zu aktivieren oder zu deaktivieren. Der Bot generiert automatisch drei Themenvorschläge. Sie können:
- Bearbeiten Sie den Titel oder die Beschreibung eines Vorschlags
- Löschen
 ein Vorschlag
ein Vorschlag - Neu generieren
 ein Vorschlag
ein Vorschlag - Fügen Sie einen Vorschlag hinzu, wenn weniger als drei Vorschläge aufgelistet sind, indem Sie auf eine der beiden Schaltflächen klicken Benutzerdefiniertes Thema hinzufügen und die Eingabe von a Titel und Beschreibung oder durch Anklicken von Themen automatisch generieren die Vorschläge erstellt
Sie können bis zu zwei Vorschläge löschen. Es muss mindestens ein Vorschlag verfügbar sein.
- Speichern von Antworten in „Meine Snapshots“ zulassen: Klicken Sie auf den Umschalter, um das Speichern von Antworten in „Meine Snapshots“ zu aktivieren oder zu deaktivieren. Bei aktivierter Option können Benutzer die Bot-Antworten, auf die sie später zurückgreifen möchten, im Abschnitt „Meine Snapshots“ speichern. Benutzer können beispielsweise wichtige Metriken monatlich speichern, um so einfache Vergleiche im Zeitverlauf zu ermöglichen.
- „Ask About“ aktivieren: Klicken Sie ab MicroStrategy ONE (März 2024) auf den Umschalter, um den Abschnitt „Ask About“ zu aktivieren oder zu deaktivieren, in dem Informationen zu den Attributen und Metriken im Bot-Datensatz angezeigt werden. „Ask About“ hilft Benutzern zu verstehen, wie der Bot sie unterstützen kann, indem Beispieldaten und zugehörige Fragevorschläge angezeigt werden.
- Interpretation aktivieren: Ab MicroStrategy ONE (März 2024) können Sie auf den Umschalter klicken, um die Interpretation Ihrer Bot-Antworten zu aktivieren oder zu deaktivieren. Weitere Informationen finden Sie unter KI-Interpretation nutzen.
- Definieren Sie das Verhalten des Frageneingabebereichs:
- Hinweis: Geben Sie Text ein, der im Eingabefeld angezeigt werden soll.
- Fragevorschläge aktivieren: Klicken Sie auf den Umschalter, um Fragevorschläge zu aktivieren oder zu deaktivieren.
- Automatisch generierte Vorschläge: Wählen Sie im Dropdown die Anzahl der Fragenvorschläge aus, die angezeigt werden sollen. Der Standardwert ist drei und das Maximum ist fünf.
- Benutzerdefinierten Vorschlag hinzufügen: Klicken Sie Benutzerdefinierten Vorschlag hinzufügen, um einen benutzerdefinierten Vorschlag einzugeben. Sie können Löschen
 ein beliebiger benutzerdefinierter Vorschlag, den Sie erstellen.
ein beliebiger benutzerdefinierter Vorschlag, den Sie erstellen.
In diesem Feld können Sie i18n-Zeichenfolgen manuell festlegen. Der Hinweis darf 50 Zeichen nicht überschreiten.
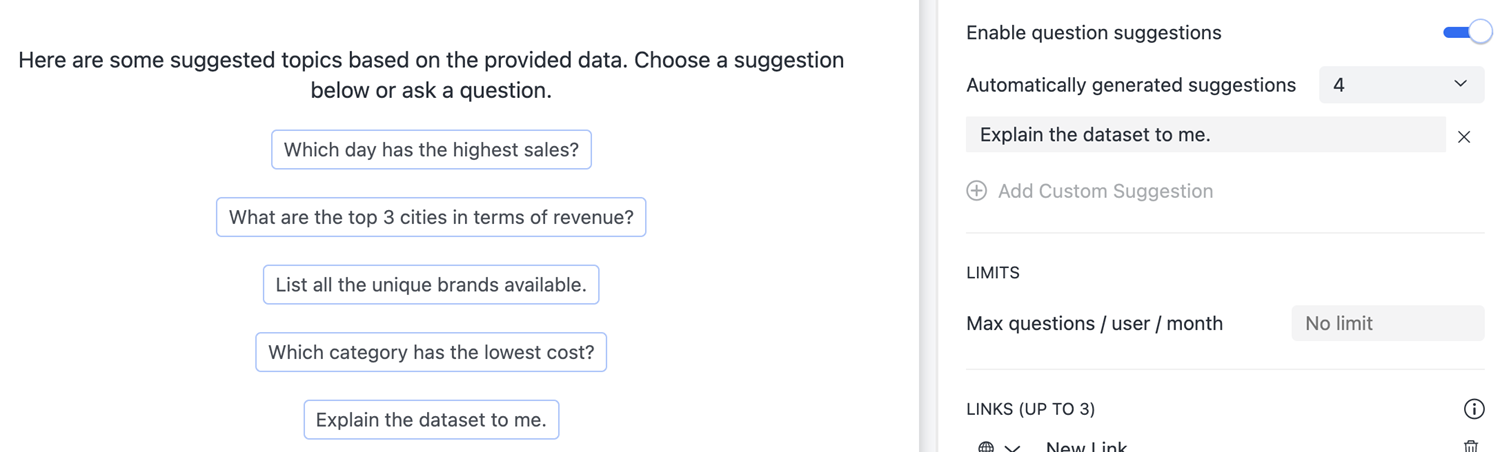
- Max. Fragen/Benutzer/Monat: Geben Sie die maximale Anzahl von Fragen ein, die ein Benutzer dem Bot jeden Monat stellen kann. Ein Monat ist als ein fortlaufender 30-Tage-Zeitraum definiert. Die Zählung beginnt, wenn ein Benutzer den Bot öffnet, und läuft 30 Tage später ab.
-
Links: Mitunter sind die Informationen, die ein Benutzer benötigt, umfangreich oder detaillierte Informationen. Um Long-Text im Chat zu vermeiden, können Sie einen relevanten Link hinzufügen. Sie können bis zu drei Links hinzufügen, die oben rechts im Bot-Abschnitt angezeigt werden. Sie können Löschen
 ein beliebiger Link, den Sie erstellen. Um einen Link hinzuzufügen:
ein beliebiger Link, den Sie erstellen. Um einen Link hinzuzufügen: - Klicken Sie Link hinzufügen und geben Sie einen Link-Namen ein.
- Wählen Sie in der Dropdown-Liste neben dem Namen des Links das anzuzeigende Symbol aus.
- In Fügen Sie eine URL ein, geben Sie die URL des Links ein oder fügen Sie sie ein.
- Im Anzeigeformat Wählen Sie im Dropdown ein Anzeigeformat aus.
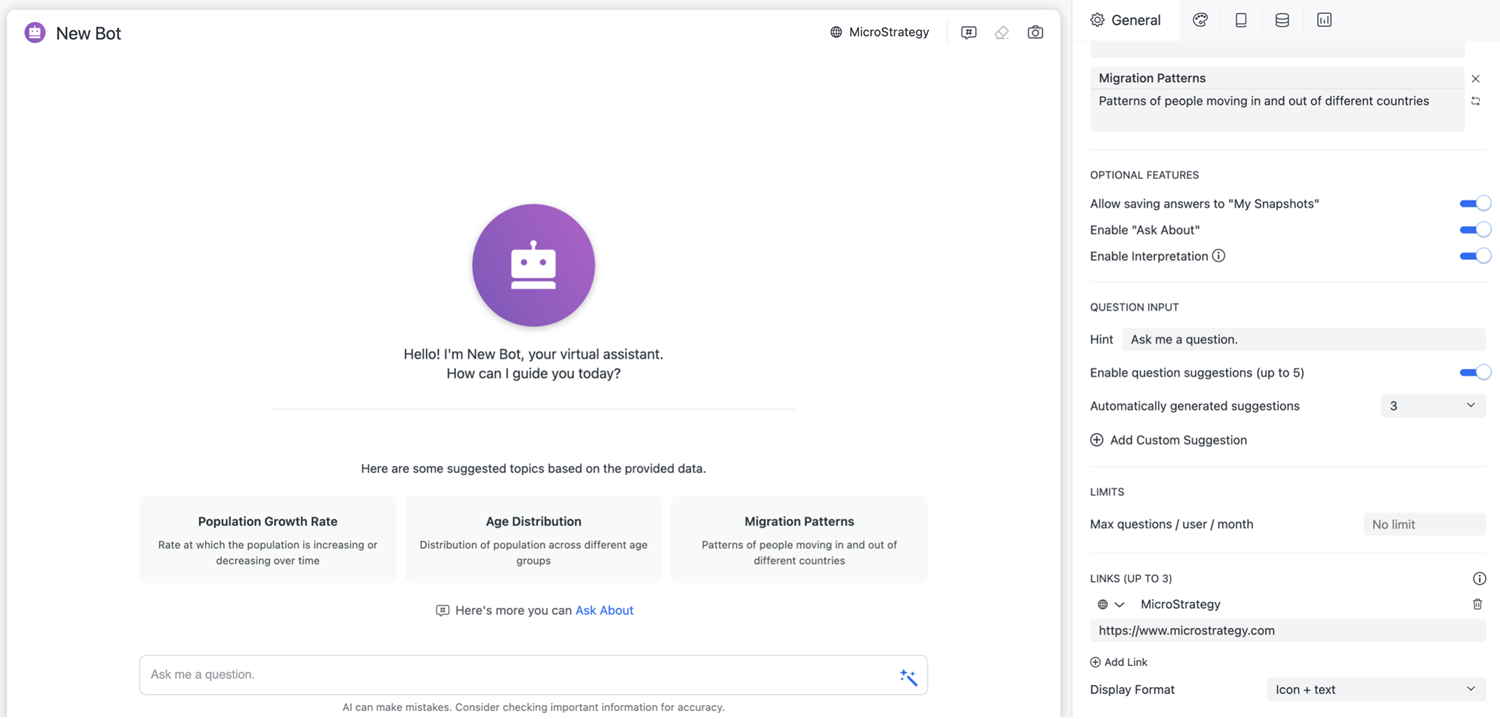
- Klicken Sie Speichern.
Weitere Hilfe finden Sie unter Beheben Sie Probleme mit allgemeinen EinstellungenAllgemeine Problembehebung
