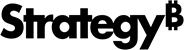Strategy ONE
Solução de problemas de topologia
Esta seção aborda problemas que podem ocorrer no Workstation e como corrigi-los.
Como habilitar o log de depuração
O log de depuração registra erros e outras informações úteis sobre o motivo da ocorrência de um problema. Para ver as etapas para ativar o log de depuração, consulte KB483668: Como habilitar o log de depuração para topologia.
O registro de serviços não funciona quando não há conexão de rede
Se não houver conexão de rede após a instalação, o Registro de Serviços ainda funcionará para todos os serviços locais. Caso contrário, certifique-se de que o usuário que está fazendo login na máquina seja um administrador local. Um usuário com privilégios adequados para Registro de Serviços, quando conectado à rede, pode não ter privilégios totais de administrador localmente quando não há conexão de rede.
O agente de registro de serviços não pode iniciar e Nenhum endereço IPV4 privado encontrado é encontrado no arquivo de log
- Se a máquina tiver mais de um endereço IP, consulte Configurando ambientes com vários endereços IP
-
Se a máquina tiver apenas um endereço IP, verifique a configuração de rede usando o seguinte comando, se o IPv4 for não na lista de endereços privados aceitáveis (RFC1918) fornecida na tabela abaixo.
Nome RFC1918 Intervalo de endereços IP Número de endereços Maior bloco CIDR (máscara de sub-rede) Tamanho do ID do host Pedaços de máscara Descrição elegante Bloco de 24 bits 10.0.0.0 - 10.255.255.255 16.777.216 10.0.0.0/8 (255.0.0.0) 24 bits 8 bits Rede única classe A Bloco de 20 bits 172.16.0.0 - 172.31.255.255 1.048.576 172.16.0.0/12 (255.240.0.0) 20 bits 12 bits 16 redes contíguas de classe B Bloco de 16 bits 192.168.0.0 - 192.168.255.255 65.536 192.168.0.0/16 (255.255.0.0) 16 bits 16 bits 256 redes contíguas de classe C - Verifique se a configuração de rede é adequada. Se sim, e você quiser usar o registro de serviço, conclua as etapas 4 e 5 para obter uma solução alternativa para vincular o agente de registro de serviço ao endereço IPv4 não aceitável.
- Navegue até o
Services Registration\yamlpasta. -
Edite o
installation_list.yamlarquivo adicionando endereço_de_bind: xxxx para a seção cônsul. Certifique-se de incluir um espaço entre os dois pontos e o endereço IP.Copiarconsul:
install_path: "C:\\Program Files (x86)\\MicroStrategy\\Services Registration"
java_install_path: "C:\\Program Files (x86)\\Common Files\\MicroStrategy\\JRE\\180_192\\Win64\\bin"
server: false
retry_join:
- sap-win2016.labs.microstrategy.com
- pcheng-W10-PRO.labs.microstrategy.com
- pcheng-RHEL-6-8.labs.microstrategy.com
bind_addr: 10.21.20.222 - Pare o agente de registro de serviço, exclua o
Services Registration\datapasta e reinicie o agente de registro de serviço.
"MicroStrategy O registro de serviços NÃO está disponível, verifique o status do serviço."
Ao usar a Topologia de Estação de Trabalho para monitorar serviços, uma página vazia aparece com a mensagem "MicroStrategy O registro de serviços NÃO está disponível, verifique o status do serviço." Siga as etapas abaixo para solucionar esse problema.
O agente de registro de serviço está em execução no Library máquina à qual a estação de trabalho está se conectando?
Faça login na máquina onde Library está instalado e verifique se MicroStrategy O registro de serviços está em execução. No Windows, use o Gerenciador de Serviços do Windows. No Linux, use ps -ef | grep cônsul.
Se o agente estiver em execução, verifique se o agente de cluster está sendo formado com êxito. Ver Atualizando portas de serviço para registro de serviços ou monitor de topologia Para maiores informações.
- Se houver um firewall na máquina em que Library estiver instalado, certifique-se de que as portas 8300(TCP) e 8301(TCP/UDP) estejam abertas.
- Tente fazer ping nas máquinas listadas em
Services Registration/config/consul.jsonpara "retry_join" para garantir que as máquinas possam ser acessadas. - Certifique-se de que a eleição do líder esteja concluída. Verifica a
ServicesRegistrationlog com o carimbo de data/hora mais recente noServices Registration/logpasta. Se você vir a mensagem "falha ao sincronizar o estado remoto: Nenhum líder de cluster" siga as etapas 4 e 5. Caso contrário, pule para a etapa 6. - A configuração correta do cluster deve ser verificada em cada máquina com um agente de registro de serviço. Verifique a configuração do cluster. Deve haver um ou três agentes de comunicação definidos no cluster conforme especificado na seção "
retry_join"lista dosinstallation_list.yamlarquivo. Esta lista deve ser consistente em todos os nós. - Certifique-se de que não haja dados sujos no
Services Registration/datapasta. Após a formação ou modificação malsucedida dos membros do cluster, podem permanecer dados inválidos nos arquivos de dados. Pare todos os agentes, exclua oServices Registration/datapasta em cada nó do cluster e reinicie todos os agentes para formar o cluster. - Se MicroStrategy Library é implantado em uma máquina onde MicroStrategy Os serviços não estão instalados, acesse o Application Server gerenciando o cônsul e reinicie o MicroStrategy Library Implantação. Se o agente não estiver em execução, verifique o
ServicesRegistrationlog com o carimbo de data/hora mais recente noServices Registration/logpasta para ver por que o agente não foi iniciado. Se a mensagem "Nenhum endereço IPv4 privado encontrado" aparecer, consulte O agente de registro de serviço não pode iniciar.
Se o agente não estiver em execução, verifique o arquivo de log ServicesRegistration com o carimbo de data/hora mais recente no arquivo Services Registration\log pasta para ver por que o agente não pode ser iniciado.
A máquina tem vários endereços IP? Todos os IPs estavam disponíveis durante a instalação do produto?
A máquina tem um endereço IP inaceitável? Se o agente clicar em "Nenhum endereço IPv4 privado encontrado", consulte O agente de registro de serviço não pode iniciar.
Como foi o MicroStrategy Library Arquivo WAR implantado no servidor?
Pode haver problemas se o servidor Linux não tiver sido atualizado corretamente. Por exemplo, se você atualizou para 11.0 a partir de 10.10 em um servidor Linux, não executou o MicroStrategy instalador, mas baixou e copiou o arquivo WAR. Nesta situação, veja Instalar MicroStrategy no Atualização local em uma implantação Linux seção do Upgrade Help e Cenários de implantação no Instalando MicroStrategy Library no Linux seção do Upgrade Help.
Os nós estão se comunicando entre si por meio da tradução de endereços de rede (NAT)?
Atualmente, o NAT não é compatível com o recurso de registro de serviço.
Um serviço exibe um ícone vermelho
- No Workstation, passe o mouse sobre o ícone de parada
 para visualizar informações adicionais na dica de ferramenta.
para visualizar informações adicionais na dica de ferramenta. - Revise as possíveis causas fornecidas na dica de ferramenta.
- Verifique se o serviço está em execução. Faça login na máquina onde o serviço está instalado. Verifique se ele está em execução no Windows Service Manager.
- Verifique se a porta necessária está disponível. Se o serviço não for iniciado, verifique se a porta necessária está disponível. Ver Suportado MicroStrategy Serviços de plataforma para visualizar as portas padrão.
- Verifique se a porta adequada está no arquivo de configuração. Se o serviço estiver em execução, mas a estação de trabalho mostrar que o serviço está inativo, verifique o arquivo de configuração (como
MicroStrategy Mobile Server JSP.json) para este serviço. O arquivo de configuração está localizado no diretório de instalação emMicroStrategy/Services Registration/config. Verifique se o número da porta, o número da porta http e o número da porta https são consistentes com a porta usada para o serviço. - Se as portas estiverem definidas corretamente no serviço.json arquivo, mas a estação de trabalho ainda mostra que o serviço está inativo, copie o URL da verificação de integridade do
service.jsonarquivo. Cole o URL no seu navegador para ver se é um link válido. Se o link não funcionar, substitua "localhost" pelo endereço IP da máquina da qual você está acessando a URL e tente novamente. - Verifique o arquivo de log em
/MicroStrategy/Services Registration/logem seu diretório de instalação.
Se um serviço for configurado para usar um número de porta não padrão após a instalação, o novo número de porta não será registrado no arquivo de configuração JSON. Você deve atualizar manualmente o arquivo JSON com o número da porta configurada pós-instalação e reiniciar o MicroStrategy Cadastro de Serviços. VerAtualizando portas de serviço para registro de serviços ou monitor de topologia Para maiores informações.
Não é possível iniciar ou parar um serviço
- Conecte-se a um ambiente, certificando-se de que o login do usuário correspondente tenha privilégios adequados. No Workstation, faça login em um ambiente como um MicroStrategy usuário com privilégios de administrador ou como usuário administrador do contêiner da web para o Library. No modo de manutenção, acesse a visualização da topologia e verifique se o recurso de início/parada é suportado para um serviço, clicando com o botão direito no serviço. Se o Começar e Parar Se as opções no menu pop-up estiverem esmaecidas, o recurso iniciar/parar não é compatível com esse serviço.
- Verifique se o SSH está disponível e em execução na máquina com o serviço. Se não, veja Configurando SSH no Windows ou Configurando SSH no Linux.
- Verifique se o firewall está habilitado e a porta 22 está aberta no firewall.
- Verifique o status do serviço em uma visualização atualizada. Se um usuário tiver enviado a solicitação de início ou parada no Workstation, antes que outra solicitação seja enviada, atualize a visualização da topologia para obter o status de serviço mais recente.
Um serviço não está acessível
- Verifique se a máquina onde o serviço está hospedado pode ser acessada pelo MicroStrategy Library máquina.
- Caso existam firewalls no ambiente, verifique se as portas (8300 e 8301) estão abertas para suportar o envio e recebimento de solicitações TCP/UDP entre as máquinas que hospedam os serviços.
- Verifique se o agente está em execução. No Windows, use o Windows Service Manager para verificar se MicroStrategy O registro de serviços está em execução. No Linux, use
ps -ef | grep -i consul.
Consul não inicia após a instalação MicroStrategy Hotfix da atualização 2 de 2019 em uma máquina Linux
A ferramenta nslookup estará ausente se o Redhat Enterprise Linux 7 estiver instalado usando a opção mínima. O Consul depende do comando nslookup para resolver o endereço IP de uma máquina a partir do nome de domínio totalmente qualificado (FQDN). Para garantir que o Consul possa ser iniciado com sucesso, instale a ferramenta ausente executando o seguinte comando em um terminal:
# yum install bind-utilsImplantações personalizadas
Caso 1: Ao instalar a topologia em um ambiente de duas máquinas, MicroStrategy os serviços são instalados sem a opção de múltiplas máquinas. Como resultado, você deve configurar manualmente o cluster cônsul após a instalação. Nesse caso, Library foi implantado através do instalador e tanto o Library e os servidores Web estão na mesma máquina. O Intelligence Server está instalado em outra máquina. Primeiro, certifique-se de que as portas necessárias estão abertas.
Em todas as máquinas
-
Pare o registro de serviços em todas as máquinas. Neste caso, existem duas máquinas.
-
No Windows, use o Gerenciador de Serviços (Correr > serviços.msc) parar MicroStrategy Cadastro de Serviços.
-
Para Linux, consulte Reiniciando registro de serviços para etapas detalhadas.
-
-
Navegue até o diretório de instalação e exclua
MicroStrategy/Services Registration/data. -
Reinicie o registro de serviços em todas as máquinas no mesmo cluster cônsul
No Library máquina servidora:
- Navegue até o
MicroStrategy/Services Registration/yamldiretório. - Abrir
installation_list.yamle localize a seção do cônsul. - Adicione o
retry_joinparâmetro com o FQDN do Intelligence Server para que o Library servidor pode apontar para ele. - Verifique o
serverparâmetro está definido comofalse. - Remova o
bootstrap_expect: <number>linha.
Na máquina do Intelligence Server:
- Navegue até o
MicroStrategy/Services Registration/yamldiretório. - Abrir
installation_list.yamle localize a seção do cônsul. - Atualizar
retry_joinlistando todos os FQDNs dos agentes de comunicação. Ver Especificando o Agente de Comunicação de Topologia Para maiores informações. - Remova todos os FQDNs dos agentes de monitoramento de
retry_join. - Certifique-se de que o formato para
retry_joincorresponde ao formato mostrado em Mudando o agente de monitoramento para um agente de comunicação. - Adicionar
bootstrap_expect: <number>. Ver Especificando o Agente de Comunicação de Topologia Para maiores informações. - Mudar
server: trueparaserver: false. - Salve o arquivo.
Caso 2: O JBoss está sendo executado na mesma máquina que o Intelligence Server. Tanto Web quanto Library estão instalados, mas implantados no JBoss.
- Desde a Web e Library estão na mesma máquina, ambos
MicroStrategy Web Server JSP.jsoneMicroStrategy Library REST Server.jsonestão disponíveis noServicesRegistration/configPasta de instalação. Atualizarinstallation_list.yamlarquivos com o número da porta usada para a Web e Library Implantação do JBoss, se necessário. Ver Atualizando portas de serviço para registro de serviços ou monitor de topologia para atualizar as portas. - Faça um exame de saúde acessando
http://localhost:8080/MicroStrategyLibrary/healthehttp://10.248.128.29:8080/MicroStrategy/health. Substituir 8080 com o número da porta executando Web e Library. Se isso não funcionar, tente substituir o host local pelo endereço IP da máquina. - Pare o cônsul e exclua o
ServicesRegistration/datapasta. - Reinicie o registro de serviços.
Não é possível monitorar ou controlar MicroStrategy Serviços da estação de trabalho
Em certas situações, o instalador pode não conseguir gerar os arquivos JSON para MicroStrategy Serviços, como Intelligence Server, Platform Web, Library, Servidor de Colaboração e outros. Como resultado, a subpasta config pode não ser gerada dentro do diretório de instalação do Registro de Serviços ou a pasta config pode conter apenas um único arquivo JSON. Quando qualquer uma dessas situações ocorre, vários ou todos os serviços não podem ser monitorados ou controlados via Estação de Trabalho.
Para resolver esse problema, acesse o nó problemático e execute as etapas a seguir.
-
Navegue até a pasta jar no diretório de instalação do Registro de Serviços.
-
Windows:
C:\Program Files (x86)\MicroStrategy\Services Registration\jar -
Linux:
/opt/MicroStrategy/ServicesRegistration/jar
-
-
Execute o seguinte comando:
Copiar# java -jar svcsreg-admin.jar parse - Verifique se os arquivos JSON são gerados na pasta de configuração.
-
Reiniciar MicroStrategy Cadastro de Serviços.
-
No Windows, reinicie por meio do Windows Service Manager.
-
No Linux, execute o seguinte comando:
Copiar# java -jar svcsreg-admin.jar control consul restart
-
- Abra a guia Topologia na Estação de Trabalho. Agora você deve ser capaz de monitorar o status dos serviços e também emitir comandos de início e parada para MicroStrategy Serviços.