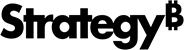Strategy ONE
Configurando SSH no Windows
Se o SSH não estiver em execução ou instalado durante o seu MicroStrategy instalação, o instalador faz não habilite o recurso para iniciar e parar serviços na estação de trabalho. Você deve ativar o servidor SSH no Registro de Serviços para iniciar e parar serviços na Estação de Trabalho.
Para configurar o SSH no Windows:
-
Instale ou habilite o servidor SSH em sua máquina Windows. Se a sua máquina Windows tiver o Windows 10 Fall Creators Update, o Windows Service 1809 ou o Windows Server 2019, você poderá seguir as etapas nos seguintes sites da Microsoft:
Windows Server 2019 inclui OpenSSH
Usando o OpenSSH Beta no Windows 10 Fall Creators Update e no Windows Server 1709
- Para habilitar o servidor SSH integrado para versões mais antigas do Windows, consulte Instale Win32 OpenSSH.
- Configure e inicie seu servidor SSH.
- Se você tiver firewall, abra a porta SSH em seu firewall. Por exemplo, porta 22.
- Navegar para
C:\Program Files (x86)\MicroStrategy\Services Registration\yamle edite oinstallation_list.yamlarquivo. -
Faça as seguintes modificações:
- Modificar "Caminho Comum" para o MicroStrategy Diretório de instalação de arquivos comuns. Por padrão, esse caminho é
C:\Program Files (x86)\Common Files\MicroStrategy. - Modificar "Tipo de instalação" para
1. - Modificar "Porta" para usar o número da porta do seu servidor SSH.
- Modificar "versão" para usar o seu MicroStrategy número da versão.
Copiar---
service:
Name: "SSH-Server"
ID: "SSH-Server"
CommonPath: "C:\\Program Files (x86)\\Common Files\\MicroStrategy"
InstallType: 1
Port: 22
Tags:
version: "11.2.0000.0123" - Modificar "Caminho Comum" para o MicroStrategy Diretório de instalação de arquivos comuns. Por padrão, esse caminho é
-
Navegar para
C:\Program Files (x86)\MicroStrategy\Services Registration\jare execute o seguinte comando para gerar um novo arquivo JSON para o servidor SSH.Copiarjava -jar svcsreg-admin.jar parse SSH-ServerSeu arquivo JSON recém-gerado está localizado em
C:\Program Files (x86)\MicroStrategy\Services Registration\config. - Reiniciar MicroStrategy Registro de serviços do Windows Service Manager.
- Abra a visualização Topologia no Workstation. Agora você pode iniciar e parar serviços.