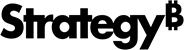Strategy ONE
Instalação silenciosa de MicroStrategy Office
Esta informação se aplica ao legado MicroStrategy Office adicionar em, o complemento para aplicativos do Microsoft Office que não é mais desenvolvido ativamente.
Foi substituído por um novo suplemento, Strategy for Office, que oferece suporte a aplicativos do Office 365. A versão inicial ainda não possui todas as funcionalidades do add‑in anterior.
Se você estiver usando MicroStrategy 2021 Atualização 2 ou versão posterior, o legado MicroStrategy Office o suplemento não pode ser instalado da Web.;
Para obter mais informações, consulte o Strategy for Office página no Leiame e a MicroStrategy for Office Ajuda.
Você também pode instalar MicroStrategy Office como sua própria instalação autônoma, que permite instalar apenas MicroStrategy Office. A instalação autônoma de MicroStrategy Office também pode ser usado para instalar atualizações do MicroStrategy Office produtos.
Para executar uma instalação silenciosa do MicroStrategy Office como uma instalação autônoma, consulte o procedimento abaixo.
Você também pode realizar uma instalação de MicroStrategy Office como sua própria instalação autônoma, mas com a ajuda de um MicroStrategy Office assistente de instalação. As etapas para usar o MicroStrategy Office assistente de instalação são fornecidos no MicroStrategy for Office Ajuda.
- Você deve ter o Microsoft .NET Framework e o Microsoft Web Services Enhancement Runtime para instalar e oferecer suporte MicroStrategy Office. Para as versões necessárias desses componentes, consulte o MicroStrategy Leia-me.
- Você deve ter o Microsoft Windows Installer 4.5 para instalar MicroStrategy Office.
- O Microsoft Office já deve estar instalado na máquina.
Para executar uma instalação silenciosa do MicroStrategy for Office
- Faça o download do MicroStrategy Office arquivos de instalação independentes. Você pode recuperá-los do MicroStrategy disco de instalação ou do MicroStrategy site de download. O MicroStrategy Office arquivos de instalação independentes incluem arquivos nomeados
MicroStrategyOffice.msieMicroStrategyOffice64.msi. Esses arquivos .msi são para instalação MicroStrategy Office nas versões de 32 e 64 bits do Microsoft Office, respectivamente. - Das janelas Começar menu, vá para Programas > Acessóriose clique com o botão direito Prompt de comando e selecione Executar como administrador. A caixa de diálogo Controle de conta de usuário é aberta.
As etapas para abrir um prompt de comando do Windows com privilégios de administrador podem ser diferentes dependendo da sua versão do Windows.
- Clique Sim para abrir o prompt de comando com privilégios de administrador. O prompt de comando é exibido.
- Em um prompt de comando, navegue até o MicroStrategy Office atualize a pasta de instalação.
- Para visualizar informações sobre as opções para executar o comando de instalação silenciosa, insira o seguinte comando:
msiexec.msi /?Isso inclui informações sobre opções para registrar os detalhes da instalação em um arquivo de log.
- Para executar a instalação silenciosa usando opções de instalação definidas pelo atual MicroStrategy Office configuração, insira um dos seguintes comandos:
- Para instalar em versões de 32 bits do Microsoft Office:
msiexec.exe /i MicroStrategyOffice.msi /qn - Para instalar em versões de 64 bits do Microsoft Office:
msiexec.exe /i MicroStrategyOffice64.msi /qnTambém é possível usar parâmetros adicionais como parte do comando de instalação silenciosa, incluindo os seguintes:
INSTALLDIR: Define o diretório no qual MicroStrategy Office será instalado. Por exemplo, você pode definir este parâmetro comoINSTALLDIR="C:\Program Files\MicroStrategy\Office".WSURL: Define o URL para MicroStrategy Web Serviços. Por exemplo, você pode definir este parâmetro comoWSURL="http://localhost/MicroStrategyWS/MSTRWS.asmx".LW: Especifique se deseja carregar o MicroStrategy Office barra de ferramentas por padrão quando o aplicativo Microsoft Word é executado. Isso se aplica somente se o Word estiver instalado na máquina de destino. O padrão é 3, que carrega a barra de ferramentas. Você pode definir esta opção como 2 para não carregar a barra de ferramentas do Microsoft Word.LE: Especifique se deseja carregar o MicroStrategy Office barra de ferramentas por padrão quando o aplicativo Microsoft Excel é executado. Isso se aplica somente se o Excel estiver instalado na máquina de destino. O padrão é 3, que carrega a barra de ferramentas. Você pode definir esta opção como 2 para não carregar a barra de ferramentas do Microsoft Excel.LP: Especifique se deseja carregar o MicroStrategy Office barra de ferramentas por padrão quando o aplicativo Microsoft PowerPoint é executado. Isso se aplica somente se o PowerPoint estiver instalado na máquina de destino. O padrão é 3, que carrega a barra de ferramentas. Você pode definir esta opção como 2 para não carregar a barra de ferramentas do Microsoft PowerPoint.OFFICECREATESHORTCUTS: Especifique se deseja criar um atalho para MicroStrategy Office no menu Iniciar do Windows. O padrão é 1, que cria o atalho. Você pode definir esta opção como 0 para excluir a criação deste atalho.