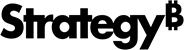Strategy ONE
Configurando MicroStrategy com um arquivo de resposta
O Assistente de Configuração orienta você no processo de configuração do ambiente para o MicroStrategy produtos instalados em seu sistema. Você também pode configure definições de servidor, nomes de origem de projeto, um projeto do Enterprise Manager e os metadados, a Lista de Histórico e os repositórios de estatísticas usando um arquivo de resposta com o Assistente de Configuração. Isso permite que você forneça um arquivo de configuração aos usuários para concluir as tarefas de configuração, em vez de exigir que os usuários percorram o Assistente de configuração. Isso pode ser feito para configurar um MicroStrategy instalação em Windows e Linux.
O Assistente de Configuração também pode ser usado para executar MicroStrategy atualizações e criar um projeto do Enterprise Manager. Essas tarefas também podem ser realizadas usando um arquivo de resposta:
- Para ver as etapas de atualização MicroStrategy usando um arquivo de resposta, consulte o Upgrade Help.
- Para conhecer as etapas de criação de um projeto do Enterprise Manager com um arquivo de resposta, consulte o Enterprise Manager Help.
Criando um arquivo de resposta
Recomenda-se sempre criar o arquivo de resposta através da interface gráfica do Assistente de Configuração, conforme descrito no procedimento Para Crie um arquivo de resposta nesta secção. Isso garante que todas as opções aplicáveis sejam incluídas no arquivo de resposta com valores válidos.
No entanto, também é possível criar e usar um arquivo de resposta com o Assistente de Configuração no modo de linha de comandos em máquinas Linux. Para conhecer as etapas para criar e usar um arquivo de resposta, bem como executar outras configurações usando ferramentas de linha de comando no Linux, consulte o Configurando MicroStrategy com um arquivo response.ini seção em Configurando MicroStrategy Usando ferramentas de linha de comando.
Para Crie um arquivo de resposta
- Abra o MicroStrategy Assistente de configuração. Para fazer isso, veja Para configurar MicroStrategy através do Assistente de Configuração.
- Quaisquer tarefas de configuração concluídas com o Assistente de Configuração podem ser salvas em um arquivo de resposta. Para obter etapas para concluir diversas tarefas de configuração com o Assistente de configuração, consulte as seções listadas abaixo:
- Ao chegar à página Resumo de uma configuração, clique em Salvar. A caixa de diálogo Salvar é aberta.
- Especifique um nome e local para salvar o arquivo de resposta e clique em Salvar. Você retornará à página Resumo.
- Para executar também a tarefa de configuração, clique em Terminar. As informações resumidas são atualizadas à medida que as configurações são concluídas, fornecendo uma forma de acompanhar o progresso das configurações.
Etapas para usar um arquivo de resposta para configurar MicroStrategy estão cobertos de Usando um arquivo de resposta para configurar MicroStrategy instalações abaixo.
É possível modificar um arquivo de resposta com um editor de texto para fazer alterações na configuração, como inserir informações de login e senha de usuário diferentes. Para obter informações sobre os parâmetros e opções disponíveis nos arquivos de resposta, consulte Parâmetros e opções de configuração de resposta.
Usando um arquivo de resposta para configurar MicroStrategy instalações
Em vez de percorrer cada página do Assistente de Configuração, você pode configurar MicroStrategy usando um arquivo de resposta. Você tem as seguintes opções para usar um arquivo de resposta para configurar MicroStrategy:
- Para usar um arquivo de resposta com o Assistente de Configuração: Isto abrange o procedimento padrão de execução de um arquivo de resposta com a interface do Assistente de Configuração.
- Para usar um arquivo de resposta pela linha de comando do Windows: Isso abrange o procedimento de execução de um arquivo de resposta na linha de comando do Windows. Isso habilita que os usuários executem o arquivo sem usar qualquer interface gráfica do usuário.
Se você estiver configurando um MicroStrategy instalação no Linux, é possível usar uma versão de linha de comandos do Assistente de Configuração para criar e usar um arquivo de resposta. Para conhecer as etapas para criar e usar um arquivo de resposta, bem como executar outras configurações usando ferramentas de linha de comando no Linux, consulte o Configurando MicroStrategy com um arquivo response.ini seção em Configurando MicroStrategy Usando ferramentas de linha de comando.
- Configurando MicroStrategy componentes com o System Manager: Você pode usar um arquivo de resposta do Assistente de Configuração como parte de um fluxo de trabalho do System Manager. O System Manager permite definir múltiplas configurações para o seu MicroStrategy ambiente que pode ser executado em um único fluxo de trabalho. Para obter informações sobre como usar MicroStrategy System Manager para configurar e implantar seu MicroStrategy ambientes, veja o System Administration Help.
Para usar um arquivo de resposta com o Assistente de Configuração
- Abra o MicroStrategy Assistente de configuração. Para fazer isso, veja Para configurar MicroStrategy através do Assistente de Configuração.
- Clique em Carregar. A caixa de diálogo Abrir é exibida.
- Procure o caminho no qual o arquivo de resposta está armazenado e clique em Abrir. A página Resumo é aberta.
- É exibida uma visão geral de todas as tarefas de configuração executadas pelo arquivo de resposta. Revise as tarefas de configuração e clique em Terminar para realizar a configuração. As informações resumidas são atualizadas à medida que as configurações são concluídas, fornecendo uma forma de acompanhar o progresso das configurações.
Para usar um arquivo de resposta pela linha de comando do Windows
As etapas abaixo são específicas para configurar MicroStrategy instalado no Windows. Para obter etapas para criar e usar um arquivo de resposta, bem como executar outras configurações usando ferramentas de linha de comando no Linux, consulte Configurando MicroStrategy Usando ferramentas de linha de comando.
- Digite o seguinte comando na linha de comando do Windows:
macfgwiz.exe -r "Path\response.ini"Onde
Path\é o caminho completo para o arquivo de resposta. Por exemplo, o local comum de um arquivo de resposta é:C:\Program Files\Common Files\MicroStrategy\RESPONSE.INI - Se uma mensagem de erro for exibida, verifique o caminho e o nome informados para o arquivo de resposta e realize as alterações necessárias. Repita a etapa anterior para executar a configuração.
Parâmetros e opções de configuração de resposta
É recomendável sempre criar o arquivo de resposta por meio do modo GUI do Assistente de Configuração. No entanto, também é possível modificar um arquivo de resposta com um editor de texto para fazer pequenas alterações, como inserir informações de login e senha de usuário diferentes.
O arquivo deve ser salvo com codificação ANSI.
O arquivo de resposta para configuração MicroStrategy está dividido em três áreas de configuração, que estão descritos nas seções abaixo:
- Criação de metadados, lista de histórico e repositórios de estatísticas
- Configurando MicroStrategy Intelligence Server
- Criando e configurando fontes de projeto
- Criando e configurando o projeto Enterprise Manager
- Criando e configurando o projeto Platform Analytics
Criação de metadados, lista de histórico e repositórios de estatísticas
Os parâmetros do arquivo de resposta dentro do [Repository] definem como os metadados, a lista de histórico e as estatísticas e os repositórios do Enterprise Manager são criados. A tabela abaixo lista os parâmetros disponíveis e a funcionalidade das opções disponíveis para cada parâmetro.
|
Opções |
Descrição |
| [Repositório] |
Esta seção configura o repositório de metadados e as tabelas de estatísticas. Você pode ter mais de um |
| Repositório= |
Define se metadados, lista de histórico e repositórios de estatísticas são configurados, conforme determinado pelos seguintes valores:
|
| CriarMDTables= |
Define se as tabelas de metadados serão criadas em um repositório de metadados, conforme descrito abaixo:
|
| CriarHistListTables= |
Define se um repositório de Lista de Histórico será criado, conforme determinado pelos seguintes valores:
|
| CriarStatTables= |
Define se estatísticas e repositórios do Enterprise Manager serão criados, conforme determinado pelos seguintes valores:
|
| MetadadosCaminho= |
Localiza os scripts SQL para criar as tabelas de metadados. Exemplos de caminhos para scripts SQL em diferentes ambientes estão listados abaixo: Ambiente Windows de 64 bits: Linux: |
| CaminhoListaHistórico= |
Localiza os scripts SQL para criar o repositório da Lista de Histórico. Exemplos de caminhos para scripts SQL em diferentes ambientes estão listados abaixo: Ambiente Windows de 64 bits: Linux: |
| CaminhoEstatístico= |
Localiza os scripts SQL para criar as estatísticas e os repositórios do Enterprise Manager. Exemplos de caminhos para scripts SQL em diferentes ambientes estão listados abaixo: Ambiente Windows de 64 bits: Linux: |
| NomeDSN= |
Define o nome da fonte de dados para configurar um repositório de metadados no banco de dados ODBC. |
| Nome de usuário= |
Define o nome de usuário para efetuar login no banco de dados que contém o repositório de metadados. |
| UsuárioPwd= |
Define a senha para efetuar login no banco de dados que contém o repositório de metadados. |
| DSNNameHist= |
Define o Nome da Fonte de Dados para configurar o repositório da Lista de Histórico no banco de dados ODBC. |
| HistNomeUsuário= |
Define o nome de usuário para efetuar login no banco de dados para configurar o repositório da Lista de Histórico. |
| UserPwdHist= |
Define a senha de login no banco de dados para configuração do repositório da Lista de Histórico. |
| DSNNameStats= |
Define o nome da fonte de dados para configurar as estatísticas e os repositórios do Enterprise Manager no banco de dados ODBC. |
| NomeUsuárioEstatísticas= |
Define o nome de usuário para efetuar login no banco de dados para configurar as estatísticas e os repositórios do Enterprise Manager. |
| UserPwdStats= |
Define a senha para efetuar login no banco de dados para configurar as estatísticas e os repositórios do Enterprise Manager. |
| CriptografarSenha= |
Define se a senha será criptografada no arquivo de resposta, conforme determinado pelos seguintes valores:
|
| Nome do banco de dados = |
Define o nome do banco de dados para criar tabelas no DB2 z/OS. Esta opção só deve ser usada ao conectar-se a um banco de dados DB2 z/OS. |
| TBNome= |
Define o nome do tablespace a ser criado no banco de dados. Esta opção só deve ser usada ao conectar-se a um banco de dados DB2 z/OS. |
Configurando MicroStrategy Intelligence Server
Os parâmetros do arquivo de resposta dentro do [Server] configura uma definição do Intelligence Server. A tabela abaixo lista os parâmetros disponíveis e a funcionalidade das opções disponíveis para cada parâmetro.
|
Opções |
Descrição |
| [Servidor] |
Nesta seção você pode configurar a definição do Intelligence Server. Você pode ter mais de um |
| Servidor= |
Define se MicroStrategy Intelligence Server está configurado, conforme determinado pelos seguintes valores:
|
| Ação= |
Define se uma definição de servidor é criada, usada ou excluída, conforme determinado pelos seguintes valores:
|
| NomedaInstância= |
Define o nome da instância do Intelligence Server. Se você optar por excluir instâncias do Intelligence Server, poderá excluir várias instâncias listando vários nomes de instâncias, separando cada nome com o caractere \. Por exemplo, |
| ProjetosToRegister= |
Define projetos a serem carregados quando o Intelligence Server for iniciado. Você pode optar por carregar vários projetos, separando os projetos por |
| ProjetosToUnRegister= |
Define projetos para não serem carregados quando o Intelligence Server for iniciado. Você pode optar por não carregar vários projetos, separando os projetos por |
| DSNome= |
Define o nome da fonte de dados para configurar o MicroStrategy Intelligence Server. Esta é a fonte de dados que armazena os metadados. |
| Usuário DSN = |
Define o nome de usuário para efetuar login no banco de dados de metadados. |
| DSNPwd= |
Define a senha para efetuar login no banco de dados de metadados. |
| CriptografarSenha= |
Define se a senha será criptografada no arquivo de resposta, conforme determinado pelos seguintes valores:
|
| UsuárioDSS= |
Define o MicroStrategy nome de usuário para fazer login no projeto. |
| DSSPwd= |
Define a senha do MicroStrategy nome de usuário para fazer login no projeto. |
| MDPrefix= |
Define um prefixo para tabelas de repositório de metadados usadas pela definição de servidor. |
| UsarAsDefault= |
Define se a definição do Intelligence Server é definida como a definição de servidor padrão a ser usada para o Intelligence Server, conforme determinado pelos seguintes valores:
|
| Porta= |
Define a porta usada pelo Intelligence Server. Por padrão, a porta é 34952. |
| RestPort = |
Define a porta usada pelo servidor REST API. Por padrão, a porta é 34962. |
| RegisterAsService = |
Esta opção está disponível apenas em Intelligence Servers em execução em sistemas operacionais Linux. Define se o Intelligence Server está registrado como um serviço. O registro do Intelligence Server como um serviço é determinado pelos seguintes valores:
|
| IniciarServidorApós Configuração= |
Define se o Intelligence Server será iniciado após a aplicação da configuração, conforme determinado pelos seguintes valores:
|
| ConfigurarSSL= |
Define se o Intelligence Server e o Developer devem se comunicar usando o protocolo SSL, conforme determinado pelos seguintes valores:
|
| Porta SSL= |
Define a porta a ser usada para acesso SSL. Por padrão, a porta é 39321. |
| Caminho do Certificado= |
Localiza o arquivo de certificado SSL que você criou para o Intelligence Server. Digite o caminho completo para o arquivo do certificado SSL. |
| Caminho-chave= |
Localiza o arquivo de chave privada que você criou ao solicitar o certificado para o Intelligence Server. Digite o caminho completo para o arquivo de chave privada. |
| ChaveSenha= |
Define a senha usada ao criar a chave privada do certificado SSL. |
| Representante de estatísticas padrão |
Especifica se é possível criar uma instância de banco de dados de estatísticas padrão para todos os projetos dos metadados locais do Intelligence Server, conforme determinado pelos seguintes valores:
|
| DefaultDSNNameDefaultStatistics |
Especifica o nome da origem de dados do seu repositório de estatísticas. |
| UserNameDefaultEstatísticas |
Especifica o nome de usuário do banco de dados para o usuário que pode se conectar à origem de dados estatísticos. |
| UserPwdDefaultEstatísticas |
Especifica a senha do usuário que pode se conectar à origem de dados estatísticos. |
| EncryptUserPwdDefaultStatistics |
Define se a senha do usuário de estatísticas será criptografada no arquivo de resposta, conforme determinado pelos seguintes valores:
|
| Prefixo de estatísticas padrão |
Define um prefixo para tabelas de repositório de estatísticas usadas pela definição de servidor. |
|
kafkaHost(s)= |
Forneça o nome do host ou endereço IP do servidor de telemetria. O formato para esta configuração deve ser: server1.acme.com:9092, server2.acme.com:9093,... |
| ConfigMessagingService= | Habilite ou desabilite o servidor de telemetria para o Intelligence Server e defina as configurações de host e porta do servidor de telemetria. |
Criando e configurando fontes de projeto
Os parâmetros do arquivo de resposta dentro do [Client] seção criar e configurar fontes de projeto. A tabela abaixo lista os parâmetros disponíveis e a funcionalidade das opções disponíveis para cada parâmetro.
|
Opções |
Descrição |
| [Cliente] |
Nesta seção você pode configurar o nome da origem do projeto. Você pode ter mais de um |
| Cliente= |
Define se as fontes do projeto estão configuradas, conforme determinado pelos seguintes valores:
|
| CriptografarSenha= |
Define se a senha será criptografada no arquivo de resposta, conforme determinado pelos seguintes valores:
|
| Fonte de dados = |
Define o nome da nova origem do projeto a ser criada. |
| TipoConn= |
Define o tipo de conexão de banco de dados para uma origem de projeto. Os seguintes tipos de conexão são suportados:
|
| DSN = |
Se estiver usando o tipo de conexão |
| Nome de usuário= |
Se estiver usando o tipo de conexão |
| UsuárioPwd= |
Se estiver usando o tipo de conexão |
| NomeDoServidor= |
Se estiver usando o tipo de conexão |
| Porta= |
Se estiver usando o tipo de conexão |
| Autenticação= |
Os seguintes modos de autenticação são suportados:
Para obter informações sobre os modos de autenticação disponíveis, consulte o Modos de autenticação. |
| MDPrefix= |
Se estiver usando o tipo de conexão |
| Tempo limite= |
Define e impõe um tempo limite de conexão para usuários inativos conectados a uma origem de projeto. Os seguintes valores são suportados:
Valor numérico maior que 0: Um valor numérico (em minutos) maior que 0 define a quantidade de inatividade permitida antes que um usuário seja automaticamente desconectado de uma fonte de projeto. |
Criando e configurando o projeto Enterprise Manager
Os parâmetros no [EMProjectHeader] parte do arquivo de resposta crie o projeto do Enterprise Manager nesta máquina e configure a conexão com o repositório do Statistics and Enterprise Manager. A tabela abaixo lista os parâmetros disponíveis e a funcionalidade das opções disponíveis para cada parâmetro. Para obter informações detalhadas sobre cada parâmetro, consulte a Ajuda do Assistente de Configuração.
|
Opções |
Descrição |
||||||
|
[EMProjectHeader] |
As opções nesta parte referem-se à criação do projeto Enterprise Manager nesta máquina. |
||||||
|
|
Define se o projeto Enterprise Manager deve ser criado, conforme determinado pelos seguintes valores:
|
||||||
|
|
Define se as senhas são criptografadas no arquivo de resposta, conforme determinado pelos seguintes valores:
|
||||||
|
|
O nome de usuário para efetuar login no projeto do Enterprise Manager. |
||||||
|
|
A senha para o nome do usuário acima. Isso pode ser criptografado, dependendo do |
||||||
|
|
O caminho completo e o nome do arquivo do MicroStrategy Enterprise Manager arquivo de pacote de projeto usado para criar o projeto. No Windows, por padrão, isso é |
||||||
|
|
O nome da fonte de dados do banco de dados que contém seu repositório do Statistics and Enterprise Manager. |
||||||
|
|
O nome de usuário para conexão com o banco de dados do repositório do Statistics and Enterprise Manager. |
||||||
|
|
A senha do nome de usuário acima para o banco de dados do repositório do Statistics and Enterprise Manager. Isso pode ser criptografado, dependendo do |
Criando e configurando o projeto Platform Analytics
Os parâmetros no [PAProjectHeader] parte do arquivo de resposta cria o projeto do Platform Analytics nesta máquina e configura a conexão com o repositório do Platform Analytics. A tabela abaixo lista os parâmetros disponíveis e a funcionalidade das opções disponíveis para cada parâmetro. Para obter informações detalhadas sobre cada parâmetro, consulte a Ajuda do Assistente de Configuração.
| Opções |
Descrição |
|---|---|
| [PAProjectHeader] | As opções que constam nesta seção se referem à criação do projeto do Platform Analytics nesta máquina. |
| PAProjeto= |
Define se o projeto do Platform Analytics deve ser criado, conforme determinado pelos seguintes valores:
|
|
PAProjectEncryptPwd= |
Define se as senhas são criptografadas no arquivo de resposta, conforme determinado pelos seguintes valores:
|
| PAProjectDSSUser= | O nome do usuário para fazer login no projeto do Platform Analytics. |
|
PAProjectDSSPwd= |
A senha para o nome do usuário acima. Pode ser criptografada, dependendo da configuração PAProjectEncryptPwd=. |
|
PAProjectPkgFile= |
Começando com MicroStrategy 2020, este arquivo será removido e o pacote de projeto padrão será usado. O caminho completo e o nome do arquivo do MicroStrategy Arquivo de pacote de projeto do Platform Analytics usado para criar o projeto. No Windows, por padrão é C:\Program Files (x86)\Common Files\MicroStrategy\PlatformAnalyticsProjectObjects.mmp |
|
PAConfigurePkgFile= |
Começando com MicroStrategy 2020, este arquivo será removido e o pacote de projeto padrão será usado. O caminho completo e o nome do arquivo do MicroStrategy Arquivo do pacote de configuração do projeto do Platform Analytics usado para criar o projeto. No Windows, por padrão é C:\Program Files (x86)\Common Files\MicroStrategy\PlatformAnalyticsConfigurationObjects.mmp. |
| PAProjectDSNName= | O Nome da Fonte de Dados do banco de dados que contém seu repositório do Platform Analytics. |
|
PAProjectDSNUserName= |
O nome do usuário para conectar-se ao banco de dados do repositório do Platform Analytics. |
| PAProjectDSNUserPwd= | A senha do nome do usuário acima para ser usada no banco de dados do repositório do Platform Analytics. Pode ser criptografada, dependendo da configuração PAProjectEncryptPwd=. |
|
PAProjectDSNPrefix= |
O prefixo para as tabelas do repositório do Platform Analytics. |