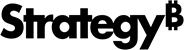Strategy ONE
Configurando MicroStrategy Programas
O MicroStrategy O Assistente de configuração é aberto automaticamente após a instalação MicroStrategy produtos e reinicie sua máquina.
Você pode configurar um MicroStrategy Web e Intelligence Server (quatro camadas), Intelligence Server (três camadas) ou configuração direta (duas camadas) para MicroStrategy.
A figura a seguir descreve como configurar MicroStrategy para se adequar a um ambiente do Intelligence Server (três camadas). Também mostra como os vários componentes do MicroStrategy O Assistente de configuração, o repositório de metadados, o Intelligence Server e a origem do projeto interagem entre si.
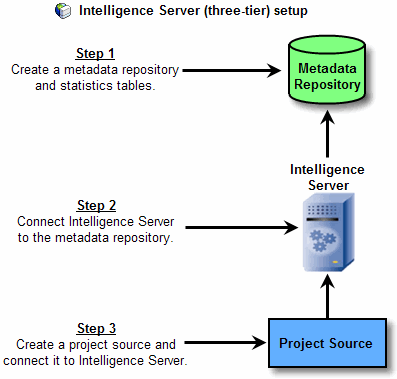
A MicroStrategy Web A configuração (quatro camadas) envolve a configuração de um servidor web para comunicação entre o Intelligence Server e MicroStrategy Web. Para obter mais informações sobre a implantação MicroStrategy Web, ver Implantando MicroStrategy Web e servidor móvel.
A figura abaixo descreve como configurar MicroStrategy para se adequar a um ambiente direto (de duas camadas). Também mostra como os vários componentes do MicroStrategy O Assistente de Configuração, o repositório de metadados e a origem do projeto interagem entre si:
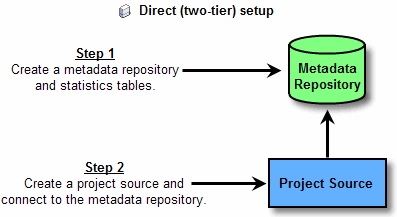
Não é recomendado usar uma configuração direta para o ambiente de produção.
O procedimento abaixo fornece etapas de alto nível para configurar MicroStrategy software através do Assistente de Configuração.
Para configurar MicroStrategy através do Assistente de Configuração
Se você estiver configurando MicroStrategy sobre:
- janelas, Vá para Começar > Programas > MicroStrategy Ferramentas > Assistente de configuração. Continue com as etapas fornecidas em Para selecionar uma tarefa de configuração.
- Windows na linha de comando e execute as seguintes etapas:
- Das janelas Começar menu, selecione Correr.
- No Abrir lista suspensa, digite
cmde clique OK. Um prompt de comando é aberto. - Tipo
macfgwize clique Digitar.Este comando exibe a versão da linha de comando do Assistente de Configuração. Você pode configurar a conexão de uma fonte de dados ao Intelligence Server criando um arquivo de resposta ou usando um arquivo de resposta existente. Os prompts da linha de comando orientam você na configuração da conexão de uma fonte de dados ao Intelligence Server criando um arquivo de resposta ou usando um arquivo de resposta existente e devem ser usados no lugar das etapas abaixo. Para obter informações sobre como usar um arquivo de resposta para configurar MicroStrategy, ver Configurando MicroStrategy com um arquivo de resposta.
- Linux usando a interface do Assistente de Configuração e execute as seguintes etapas:
- Em uma janela do console Linux, navegue até
HOME_PATH, ondeHOME_PATHé o diretório que você especificou como diretório inicial durante a instalação. - Navegue até a pasta
bine digite ./mstrcfgwiz, então clique Digitar. O Configuration Wizard é aberto.
- Em uma janela do console Linux, navegue até
- Linux na linha de comando e execute as seguintes etapas:
- Em uma janela do console Linux, navegue até
HOME_PATH, ondeHOME_PATHé o diretório que você especificou como diretório inicial durante a instalação. - Navegue até a pasta
bine digite./mstrcfgwiz-editor, então clique Digitar.Este comando exibe a versão da linha de comando do Assistente de Configuração. Você pode configurar a conexão de uma fonte de dados ao Intelligence Server criando um arquivo de resposta ou usando um arquivo de resposta existente. Os prompts da linha de comando orientam você na configuração da conexão de uma fonte de dados ao Intelligence Server criando um arquivo de resposta ou usando um arquivo de resposta existente e devem ser usados no lugar das etapas abaixo. Para obter informações sobre como usar um arquivo de resposta para configurar MicroStrategy, ver Configurando MicroStrategy no modo de linha de comando.
- Em uma janela do console Linux, navegue até
Para selecionar uma tarefa de configuração
Escolha uma das seguintes tarefas de configuração e clique em Próximo para iniciar a tarefa selecionada:
- Crie metadados, lista de histórico e repositórios do Enterprise Manager: Executa os scripts SQL necessários para criar e inicializar o repositório de metadados, as tabelas da Lista de Histórico e as tabelas e repositórios de estatísticas do Enterprise Manager no local do banco de dados selecionado. Para obter etapas para concluir essas tarefas de configuração, consulte Criando metadados, lista de histórico e repositórios de estatísticas.
- Configurar o Intelligence Server: Cria um novo objeto de definição de servidor no repositório de metadados selecionado. Essa configuração fornece acesso ao Intelligence Server (três camadas) a todos os projetos armazenados no repositório. Esta opção também permite usar ou excluir uma definição de servidor existente. Para obter etapas para concluir essas tarefas de configuração, consulte Configurando MicroStrategy Intelligence Server.
- Criar projeto do Enterprise Manager: O projeto Enterprise Manager fornece insights sobre como governar e ajustar todas as áreas do seu MicroStrategy ambiente. Para obter etapas sobre como criar um projeto do Enterprise Manager, consulte o Enterprise Manager Help.
- Criar projeto do Platform Analytics: O projeto Platform Analytics fornece insights sobre como governar e ajustar todas as áreas do seu MicroStrategy ambiente.
- Crie uma fonte de projeto: Uma fonte de projeto contém as informações de configuração que cada sistema cliente requer para acessar um projeto existente. Ele armazena o local do repositório de metadados e do Intelligence Server usado para executar o projeto. Uma origem do projeto determina como MicroStrategy Developer, Web e outros aplicativos cliente acessam os metadados. Para obter etapas para concluir essas tarefas de configuração, consulte Criando origens de projeto.
- Atualize o ambiente existente para MicroStrategy Intelligent Enterprise: Você pode usar o Assistente de Configuração para atualizar seu MicroStrategy ambiente e migrar diversos recursos para a nova versão. Para todas as opções de atualização e migração disponíveis, consulte o Upgrade Help.
O restante desta seção descreve cada opção de configuração detalhadamente.
Após concluir essas etapas, um repositório de metadados vazio é criado. Para saber como adicionar projetos ao seu repositório de metadados, consulte o Guia de design de projetos.