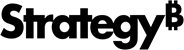Strategy ONE
Création d'un projet Platform Analytics
Si vous avez sélectionné l'option 3 dans Création d'un fichier réponse.ini, vous pouvez Créer un projet Platform Analytics.
Si vous choisissez Créer un projet Platform Analytics lorsqu'un projet existe déjà, un message apparaît indiquant que le projet existe et vous demande si vous souhaitez mettre à niveau votre projet Platform Analytics. Saisissez y pour continuer ou saisir n pour quitter. Si vous choisissez Mettre à niveau l'environnement existant vers MicroStrategy Analytics Enterprise lorsqu'un projet n'existe pas, un message apparaît indiquant que le projet n'existe pas et vous demande si vous souhaitez créer un nouveau projet Platform Analytics. Saisissez y pour continuer ou n pour quitter.
Cette procédure suppose que vous avez déjà ouvert l'assistant de configuration en mode ligne de commande et sélectionné pour créer un projet Platform Analytics, comme indiqué dans Création d'un fichier réponse.ini.
Pour créer un projet Platform Analytics
- Saisissez votre nom d'utilisateur et votre mot de passe MicroStrategy pour vous connecter à Intelligence Server. Vous devez disposer de privilèges administratifs.
- Si l'assistant de configuration détecte un projet Platform Analytics existant dans les métadonnées, un message s'affiche indiquant s'il faut mettre à jour les tables du projet Platform Analytics. Si vous saisissez Y et appuyez sur Saisissez, toutes les informations dans les tables de projet Platform Analytics existantes sont écrasées lors de l'exécution ultérieure du fichier de réponse.
- Sélectionnez l’emplacement des packages de projet Project Analytics.
- Sélectionnez l’emplacement des packages de configuration Project Analytics.
- Saisissez le numéro correspondant au DSN ODBC Mysql/DSN ODBC PostgreSQL pour la base de données où stocker vos tables de projet Platform Analytics, puis cliquez sur Saisissez.
Si vous n'avez pas de DSN défini sur votre ordinateur Linux, consultez Création d'un DSN pour une source de données.
- Saisissez le nom de connexion et le mot de passe pour votre DSN et cliquez sur Saisissez.
-
Saisissez les caractères à utiliser comme préfixe pour les noms de vos tables de métadonnées ou n'utilisez pas de préfixe et cliquez sur Saisissez.
L'assistant de configuration applique automatiquement les fichiers de configuration suivants :
- PlatformAnalyticsConfigurationNew.scp
- PlatformAnalyticsConfigurationNew_PostgreSQL.scp
- PlatformAnalyticsConfigurationUpgrade.scp
- PlatformAnalyticsConfigurationUpgrade_PostgreSQL.scp
- Si une erreur apparaît concernant l'impossibilité d'appliquer automatiquement les paramètres du projet à Platform Analtyics, vous devez mettre à jour manuellement les paramètres du projet. Pour obtenir des instructions, reportez-vous à Configurer le projet Platform Analytics.
Pour générer un fichier réponse.ini
- Par défaut, la configuration est enregistrée sous
Response.inidans la/HOME_PATH/répertoire, oùHOME_PATHest le répertoire que vous avez indiqué comme répertoire d'accueil lors de l'installation. Vous pouvez laisser le champ vide pour utiliser le nom par défaut ou saisir un autre nom et cliquer sur Saisissez. Leresponse.iniLe fichier est généré et vous êtes invité à exécuter la configuration immédiatement. - Vous pouvez choisir d'exécuter la configuration que vous venez de terminer ou d'exécuter la configuration à l'aide de
response.inifichier à un autre moment, comme indiqué ci-dessous :- Type
Yet cliquez sur Saisissez pour exécuter la configuration.Vous pouvez également utiliser
response.inifichier créé pour les configurations futures, comme indiqué dans Utilisation du fichier réponse.ini pour configurer MicroStrategy. - Type
Net cliquez sur Saisissez pour quitter sans exécuter la configuration.Vous pouvez utiliser
response.inifichier créé pour les configurations futures, comme indiqué dans Utilisation du fichier réponse.ini pour configurer MicroStrategy.
- Type
Pour mettre à jour un projet Platform Analytics
- Type 5 dans Création d'un fichier réponse.ini et choisissez Mettre à niveau le projet Platform Analytics.
- Saisissez votre nom d'utilisateur et votre mot de passe MicroStrategy pour vous connecter à Intelligence Server. Vous devez disposer de privilèges administratifs.
- Si l'assistant de configuration détecte un projet Platform Analytics existant dans les métadonnées, un message s'affiche indiquant s'il faut mettre à jour les tables du projet Platform Analytics. Si vous saisissez Y et appuyez sur Saisissez, toutes les informations dans les tables de projet Platform Analytics existantes sont écrasées lors de l'exécution ultérieure du fichier de réponse.
- Sélectionnez l’emplacement des packages de projet Project Analytics.
- Sélectionnez l’emplacement des packages de configuration Project Analytics.
- Saisissez le numéro correspondant au DSN ODBC Mysql/DSN ODBC PostgreSQL pour la base de données où stocker vos tables de projet Platform Analytics, puis cliquez sur Saisissez.
Si vous n'avez pas de DSN défini sur votre ordinateur Linux, consultez Création d'un DSN pour une source de données.
- Saisissez le nom de connexion et le mot de passe pour votre DSN et cliquez sur Saisissez.
-
Saisissez les caractères à utiliser comme préfixe pour les noms de vos tables de métadonnées ou n'utilisez pas de préfixe et cliquez sur Saisissez.
L'assistant de configuration applique automatiquement les fichiers de configuration suivants :
- PlatformAnalyticsConfigurationNew.scp
- PlatformAnalyticsConfigurationNew_PostgreSQL.scp
- PlatformAnalyticsConfigurationUpgrade.scp
- PlatformAnalyticsConfigurationUpgrade_PostgreSQL.scp
- Si une erreur apparaît concernant l'impossibilité d'appliquer automatiquement les paramètres du projet à Platform Analtyics, vous devez mettre à jour manuellement les paramètres du projet. Pour obtenir des instructions, reportez-vous à Configurer le projet Platform Analytics.
Pour générer un fichier réponse.ini
- Par défaut, la configuration est enregistrée sous
Response.inidans la/HOME_PATH/répertoire, oùHOME_PATHest le répertoire que vous avez indiqué comme répertoire d'accueil lors de l'installation. Vous pouvez laisser le champ vide pour utiliser le nom par défaut ou saisir un autre nom, puis cliquer sur Saisissez. Leresponse.iniLe fichier est généré et vous êtes invité à exécuter la configuration immédiatement. - Vous pouvez choisir d'exécuter la configuration que vous venez de terminer ou d'exécuter la configuration à l'aide de
response.inifichier à un autre moment, comme indiqué ci-dessous :- Type
Yet cliquez sur Saisissez pour exécuter la configuration.Vous pouvez également utiliser
response.inifichier créé pour les configurations futures, comme indiqué dans Utilisation du fichier réponse.ini pour configurer MicroStrategy. - Type
Net cliquez sur Saisissez pour quitter sans exécuter la configuration.Vous pouvez utiliser
response.inifichier créé pour les configurations futures, comme indiqué dans Utilisation du fichier réponse.ini pour configurer MicroStrategy.
- Type