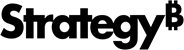Strategy ONE
Création d'un fichier réponse.ini
Cette section décrit comment configurer MicroStrategy à l'aide du mode ligne de commande. L'exécution des étapes dans cette section crée un response.ini Fichier qui peut être utilisé pour configurer les installations MicroStrategy sur les machines Linux.
Pour configurer MicroStrategy à l'aide du mode de ligne de commande
- Dans une fenêtre de console Linux, accédez à
HOME_PATHoùHOME_PATHest le répertoire personnel spécifié lors de l'installation. - Naviguer vers
binrépertoire. - À l'invite de commande, saisissez
mstrcfgwiz-editor, puis cliquez sur Saisissez. L'assistant de configuration s'ouvre en mode ligne de commande.Les sections ou pages de l'assistant affichées dépendent de vos sélections.
- Cliquez sur Saisissez.
- Vous pouvez choisir d'utiliser un
response.inifichier pour configurer MicroStrategy, ou créez un nouveauresponse.inifichier pour prendre en charge une nouvelle configuration, comme décrit ci-dessous :- Type
1, puis cliquez sur Saisissez utiliser unresponse.iniFichier pour configurer MicroStrategy. Pour connaître les étapes d'utilisation d'unresponse.inifichier en mode ligne de commande, voir Utilisation du fichier réponse.ini pour configurer MicroStrategy. - Type
2, puis cliquez sur Saisissez pour créer un nouveauresponse.inifichier.
- Type
- Vous pouvez prendre en charge les tâches de configuration décrites dans les sections répertoriées ci-dessous :
- Type
1et cliquez sur Saisissez pour créer des métadonnées, un historique et des tables de statistiques. Se reporter à Création de métadonnées, d'une liste historique et de tables de statistiques pour connaître les étapes de création de tables de métadonnées, de tables d'historique et de tables de statistiques. - Type
2et cliquez sur Saisissez pour configurer une définition MicroStrategy Intelligence Server. Se reporter à Pour configurer MicroStrategy Intelligence Server pour connaître les étapes de configuration d'une définition Intelligence Server. - Saisissez 3 et cliquez sur Saisissez pour créer un projet Platform Analytics. Se reporter à Création d'un projet Platform Analytics pour connaître les étapes de création d'un projet Platform Analytics.
- Type
4et cliquez sur Saisissez pour créer des sources de projet. Se reporter à Création d'un projet source pour connaître les étapes pour créer des sources de projet. - Type 5 et cliquez sur Saisissez pour mettre à niveau votre environnement existant vers MicroStrategy Analytics Enterprise. Affichez vos composants Intelligence Server, le référentiel Statistics & Enterprise Manager ou votre référentiel History List. Vous pouvez également mettre à niveau votre projet Enterprise Manager ou votre projet Platform Analytics. Se reporter à Pour mettre à jour un projet Platform Analyticspour obtenir des instructions pour mettre à jour votre projet.
- Type