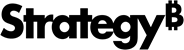Strategy ONE
Instalación silenciosa de MicroStrategy Office
Esta información se aplica a la legado MicroStrategy Office complemento, el complemento para aplicaciones de Microsoft Office que ya no se desarrolla activamente.
Fue sustituido por un nuevo complemento, Strategy for Office, que admite aplicaciones de Office 365. La versión inicial aún no tiene todas las funcionalidades del complemento anterior.
Si estas usando MicroStrategy 2021 Update 2 o una versión posterior, el legado MicroStrategy Office el complemento no se puede instalar desde la Web.;
Para obtener más información, consulte la Strategy for Office página en el archivo Léame y el MicroStrategy for Office Ayuda.
También puede instalar MicroStrategy Office como instalación independiente, lo que le permite instalar solo MicroStrategy Office. La instalación independiente de MicroStrategy Office también puede utilizarse para instalar actualizaciones del producto MicroStrategy Office.
Para realizar una instalación silenciosa de MicroStrategy Office como instalación independiente, consulte el procedimiento a continuación.
También puede realizar una instalación de MicroStrategy Office como su propia instalación independiente, pero con la ayuda del asistente de instalación de MicroStrategy Office. Los pasos para usar el asistente de instalación de MicroStrategy Office se proporcionan en el MicroStrategy for Office Ayuda.
- Debe tener Microsoft .NET Framework y Microsoft Web Services Enhancement Runtime para instalar y admitir MicroStrategy Office. Para consultar las versiones necesarias de estos componentes, consulte el catálogo electrónico de MicroStrategy. Léame.
- Debe tener Microsoft Windows Installer 4.5 para instalar MicroStrategy Office.
- Microsoft Office ya debe estar instalado en la máquina.
Para realizar una instalación silenciosa de MicroStrategy for Office
- Descargue los archivos de instalación independiente de MicroStrategy Office. Puede recuperarlos del disco de instalación de MicroStrategy o del MicroStrategy sitio de descarga. Los archivos de instalación independiente de MicroStrategy Office incluyen archivos denominados
MicroStrategyOffice.msiyMicroStrategyOffice64.msi. Estos archivos .msi sirven para instalar MicroStrategy Office en las versiones de 32 y 64 bits de Microsoft Office, respectivamente. - Desde las ventanas Iniciar menú , vaya a Programas > Accesorios y, a continuación, haga clic con el botón derecho en Símbolo del sistema y seleccione Ejecutar como administrador. Se abre el cuadro de diálogo Control de cuentas de usuario.
Los pasos para abrir un símbolo del sistema de Windows con privilegios de administrador pueden ser diferentes según su versión de Windows.
- Haga clic en Sí para abrir la línea de comandos con privilegios de administrador. Se muestra el símbolo del sistema.
- Desde una línea de comandos, navegue hasta la carpeta de instalación de la actualización de MicroStrategy Office.
- Para ver información sobre las opciones para ejecutar el comando de instalación silenciosa, introduzca el siguiente comando:
msiexec.msi /?Esto incluye información sobre las opciones para registrar los detalles de la instalación en un archivo de registro.
- Para ejecutar la instalación silenciosa usando las opciones de instalación definidas por la configuración actual de MicroStrategy Office, introduzca uno de los siguientes comandos:
- Para instalar en versiones de 32 bits de Microsoft Office:
msiexec.exe /i MicroStrategyOffice.msi /qn - Para instalar en versiones de 64 bits de Microsoft Office:
msiexec.exe /i MicroStrategyOffice64.msi /qnTambién puede utilizar parámetros adicionales como parte del comando de instalación silenciosa, incluidos los siguientes:
INSTALLDIR: define el directorio en el que se instalará MicroStrategy Office. Por ejemplo, puede definir este parámetro comoINSTALLDIR="C:\Program Files\MicroStrategy\Office".WSURL: define la URL para MicroStrategy Web Services. Por ejemplo, puede definir este parámetro comoWSURL="http://localhost/MicroStrategyWS/MSTRWS.asmx".LW: especifique si se carga la barra de herramientas de MicroStrategy Office por defecto cuando se ejecuta la aplicación de Microsoft Word. Esto se aplica sólo si Word está instalado en la máquina de destino. El valor predeterminado es 3, que carga la barra de herramientas. Puede configurar esta opción en 2 para no cargar la barra de herramientas de Microsoft Word.LE: especifique si se carga la barra de herramientas de MicroStrategy Office por defecto cuando se ejecuta la aplicación Microsoft Excel. Esto se aplica sólo si Excel está instalado en la máquina de destino. El valor predeterminado es 3, que carga la barra de herramientas. Puede configurar esta opción en 2 para no cargar la barra de herramientas de Microsoft Excel.LP: especifique si se carga la barra de herramientas de MicroStrategy Office por defecto cuando se ejecuta la aplicación de Microsoft PowerPoint. Esto se aplica sólo si PowerPoint está instalado en la máquina de destino. El valor predeterminado es 3, que carga la barra de herramientas. Puede configurar esta opción en 2 para no cargar la barra de herramientas de Microsoft PowerPoint.OFFICECREATESHORTCUTS: especifique si se debe crear un acceso directo para MicroStrategy Office en el menú Inicio de Windows. El valor predeterminado es 1, que crea el acceso directo. Puede establecer esta opción en 0 para excluir la creación de este acceso directo.